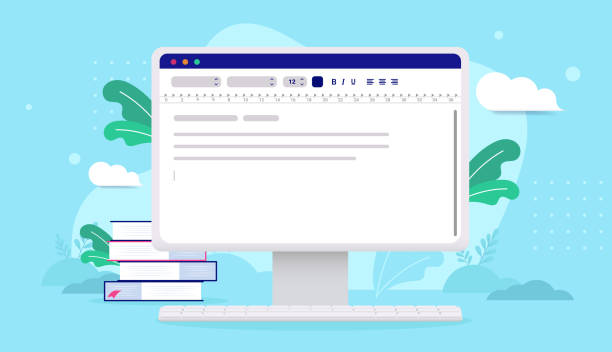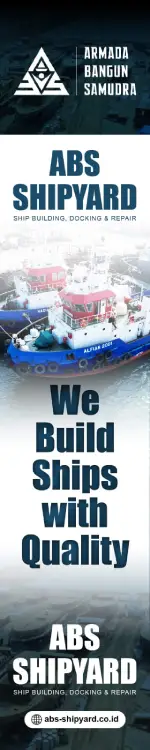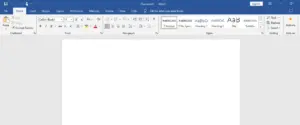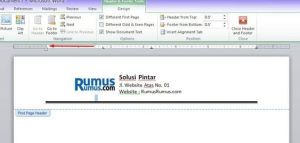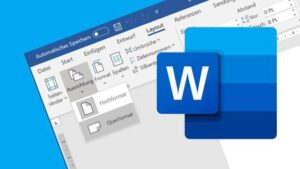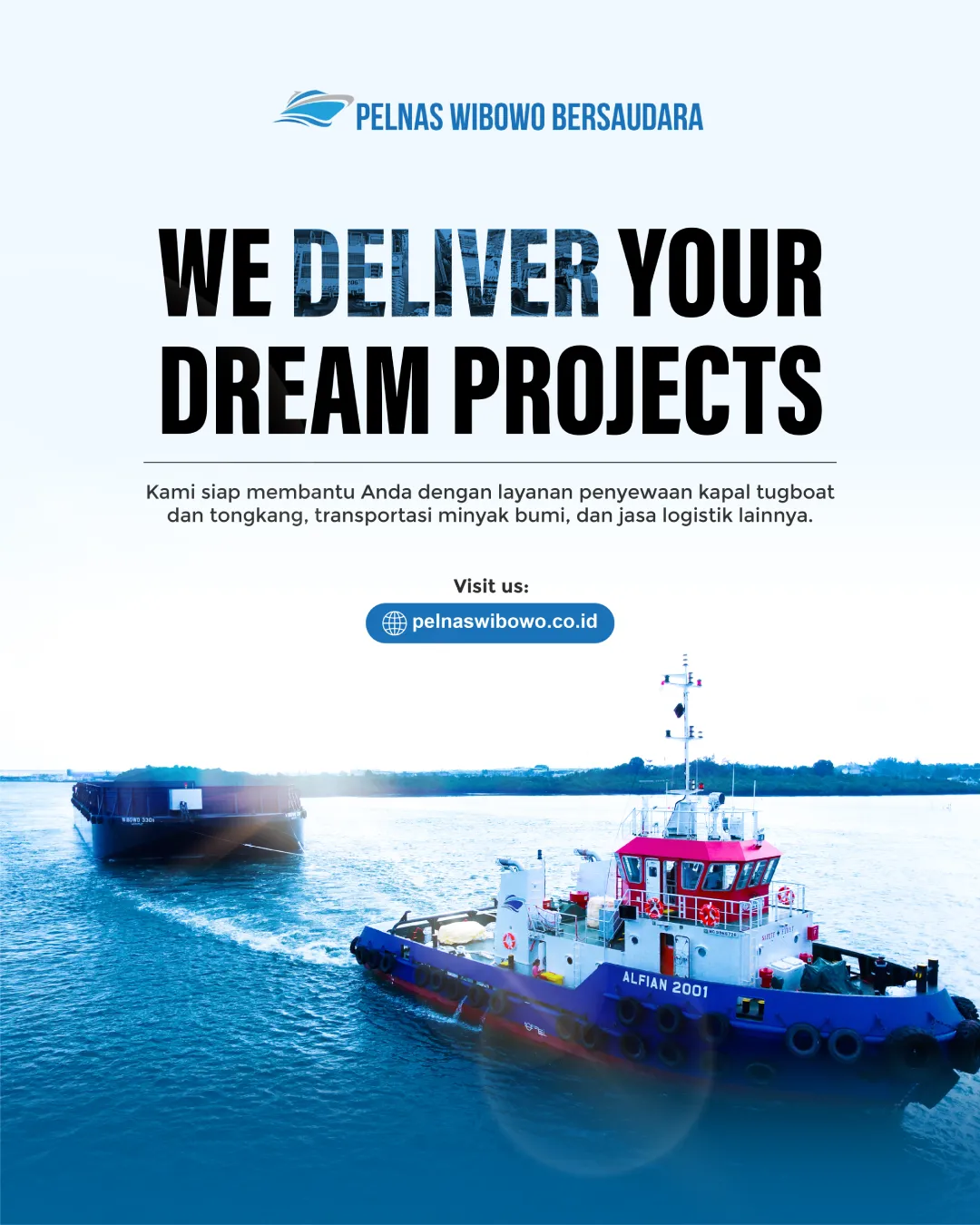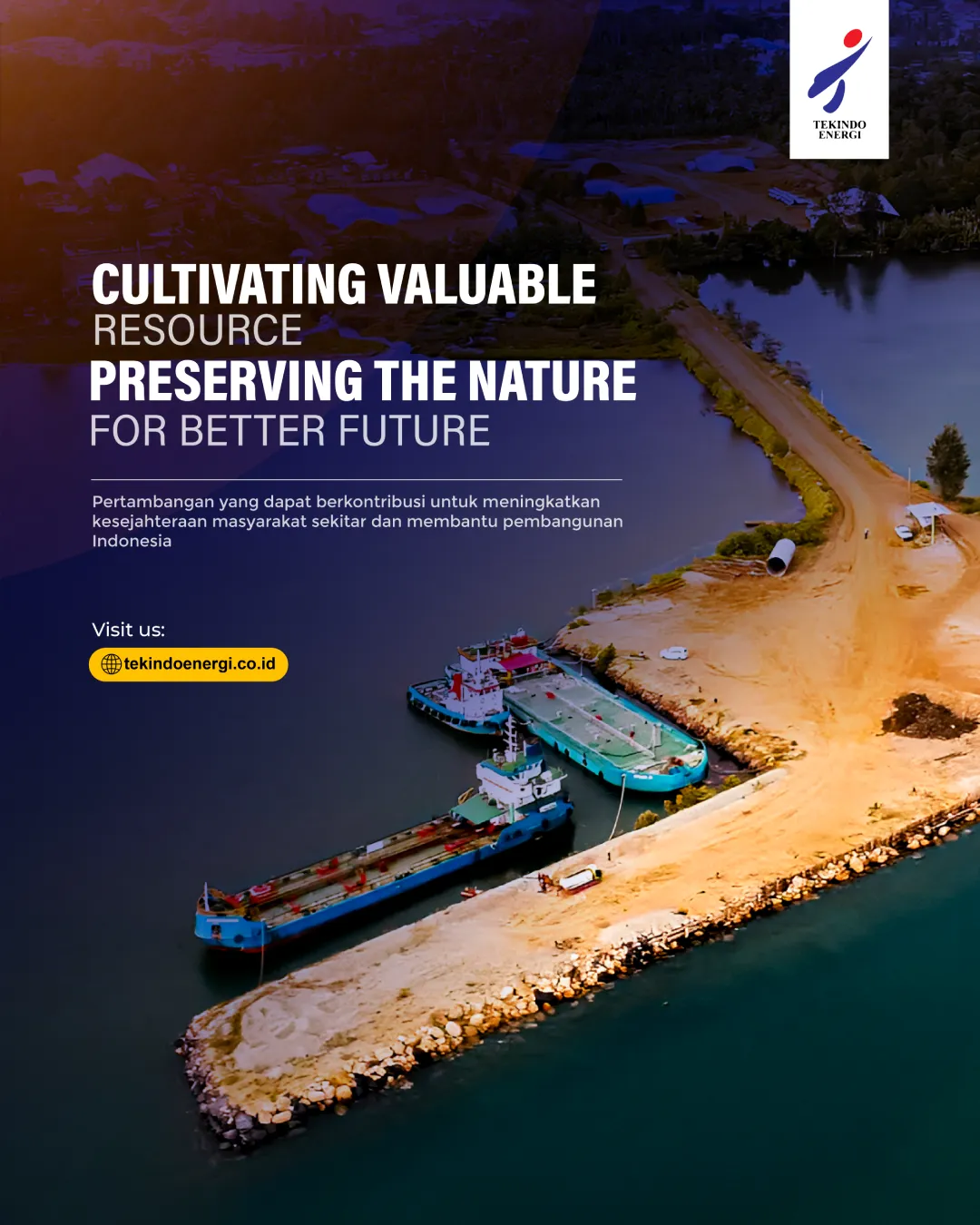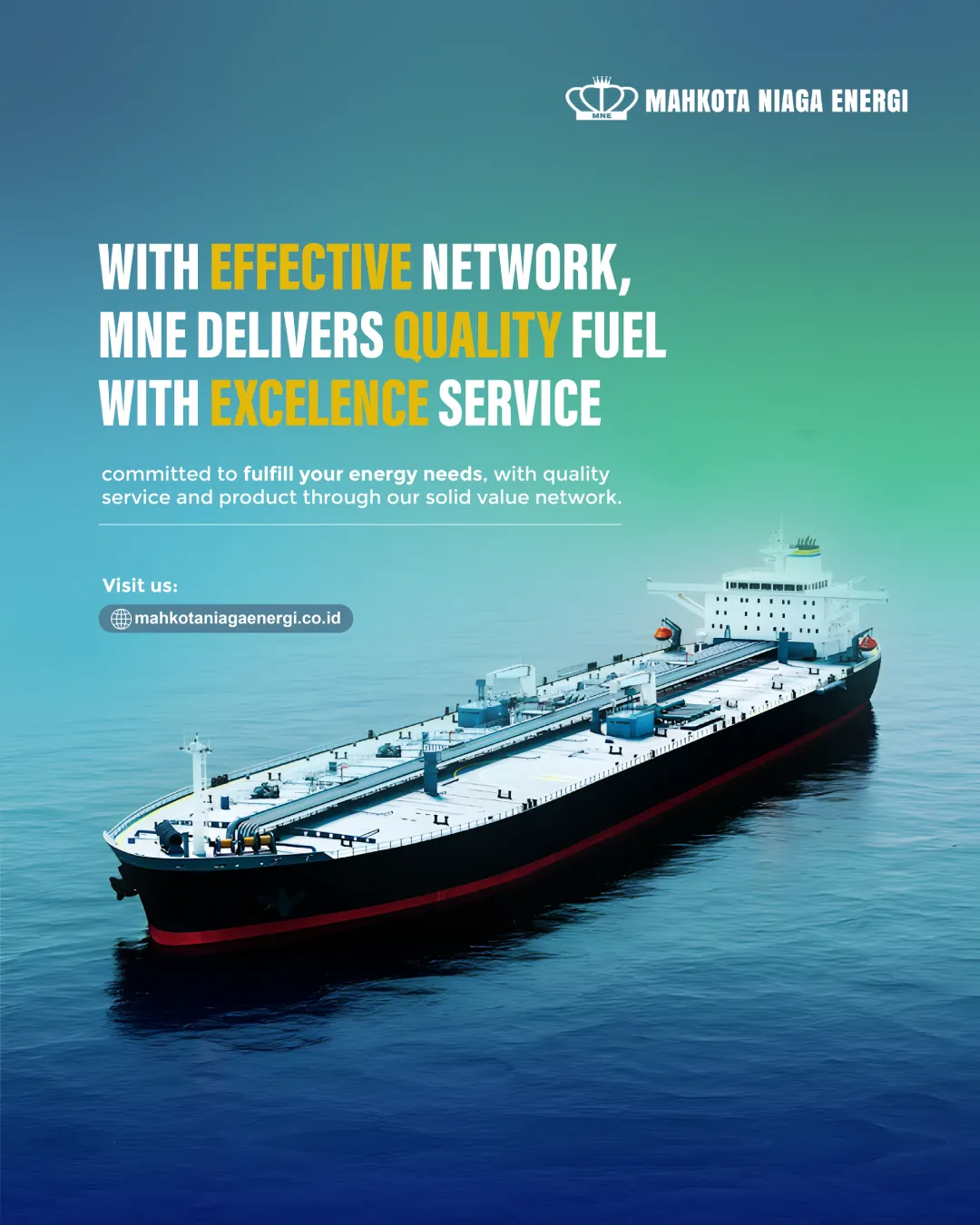BANDUNG, TEROPONGMEDIA.ID — Membuat bab dan sub bab di Microsoft Word seringkali menjadi tantangan bagi pengguna baru.
Artikel ini memberikan panduan lengkap dan mudah dipahami untuk membuat dan menyusun bab serta sub bab di Microsoft Word secara otomatis menggunakan fitur Heading dan Navigation Pane.
Menggunakan Fitur Heading:
Fitur Heading di Microsoft Word memungkinkan pembuatan format tulisan secara otomatis. Terletak di menu Home dan toolbar style, Heading memiliki berbagai level (Heading 1, Heading 2, Heading 3, dst.). Secara umum:
- Heading 1: Untuk judul bab
- Heading 2: Untuk judul sub bab
- Heading 3: Untuk sub sub bab (dan seterusnya)
Cara Membuat Bab dan Sub Bab:
1. Membuat Bab (Heading 1)
- Sorot teks judul bab.
- Klik menu Home dan pilih Heading 1 di toolbar style.
- Gunakan fitur Modify untuk menyesuaikan format jika diperlukan.
2. Membuat Sub Bab (Heading 2)
- Sorot teks judul sub bab.
- Klik menu Home dan pilih Heading 2 di toolbar style.
- Gunakan fitur Modify untuk menyesuaikan format jika perlu.
3. Membuat Paragraf
Gunakan style “Normal” untuk paragraf penjelasan di bawah judul bab dan sub bab.
BACA JUGA : 6 Langkah Mudah Membuat Bab dan Sub Bab di Microsoft Word
Memanfaatkan Navigation Pane
Setelah menggunakan fitur Heading, kerangka tulisan akan muncul di Navigation Pane (menu View). Navigation Pane dan Heading bekerja sama untuk membuat daftar isi otomatis, lengkap dengan nomor halaman. Berikut cara menggunakannya:
- Membuka Navigation Pane: Klik CTRL + F atau cari di menu View.
- Menyusun Ulang Bab dan Sub Bab: Klik dan seret judul bab/sub bab di panel Navigation Pane untuk mengubah urutan.
- Mengubah atau Menambahkan Judul: Klik kanan judul dan pilih opsi yang diinginkan.
Dengan menggunakan fitur Heading dan Navigation Pane di Microsoft Word, Anda dapat membuat dan menyusun bab dan sub bab dengan mudah dan otomatis. Fitur ini juga memudahkan pembuatan daftar isi dan penyusunan ulang kerangka tulisan agar lebih rapi dan terstru
(Hafidah Rismayanti/Aak)