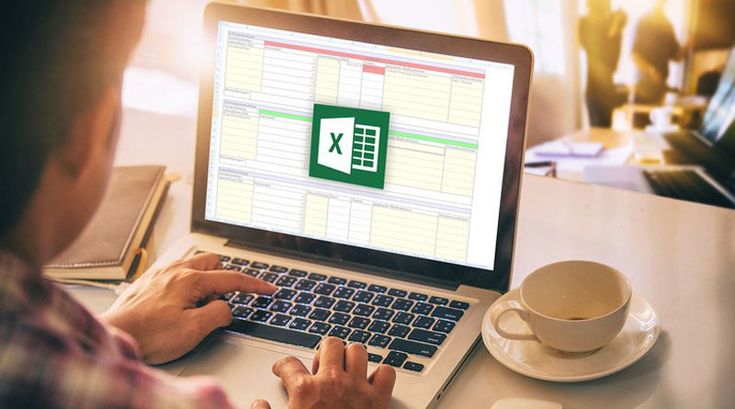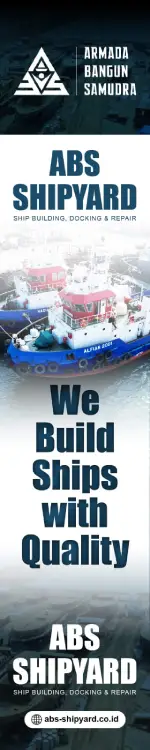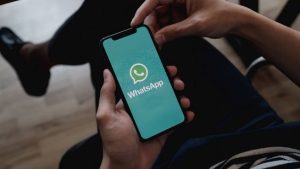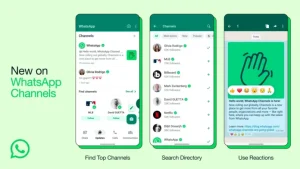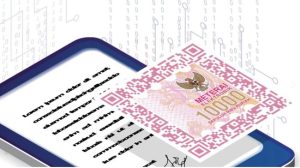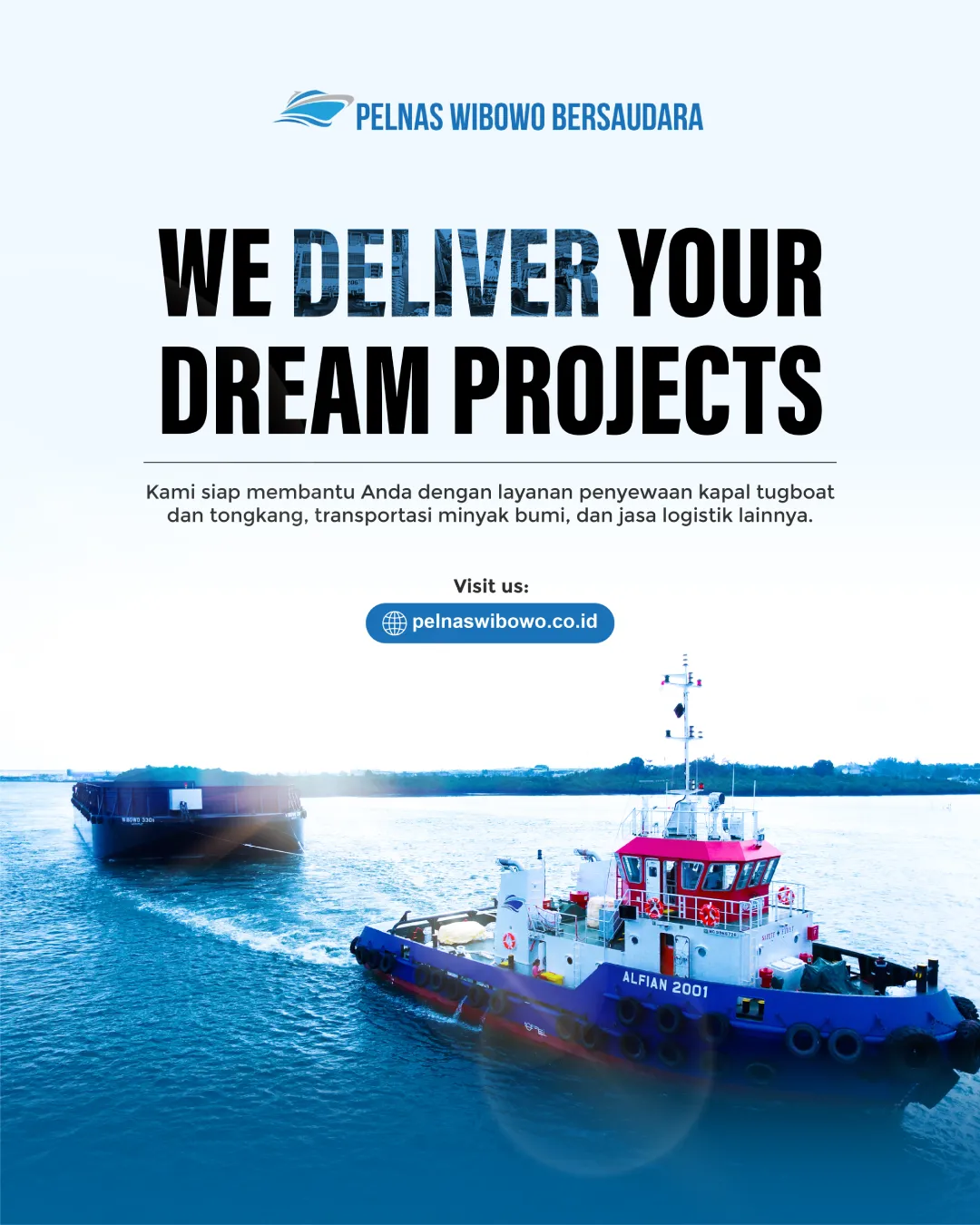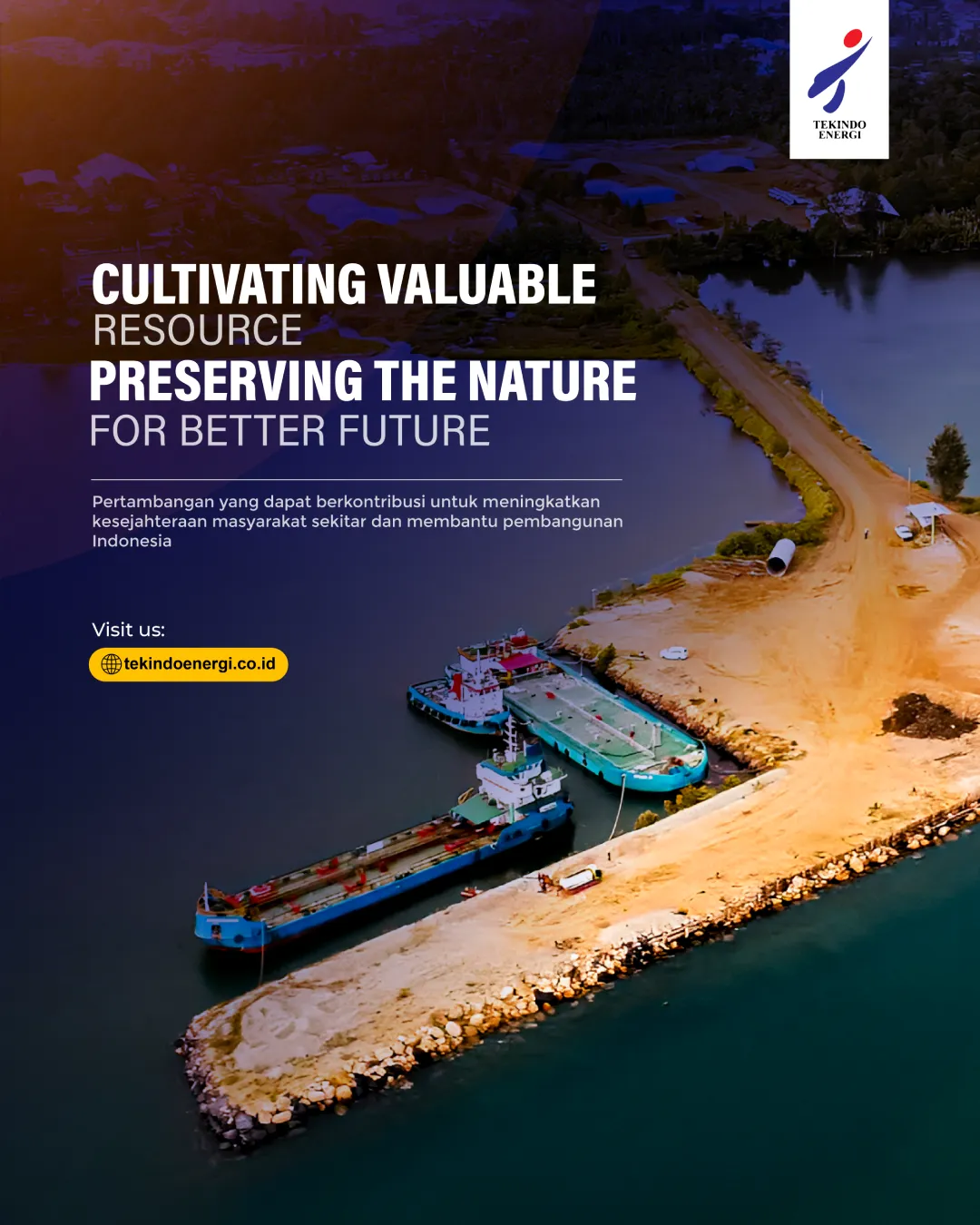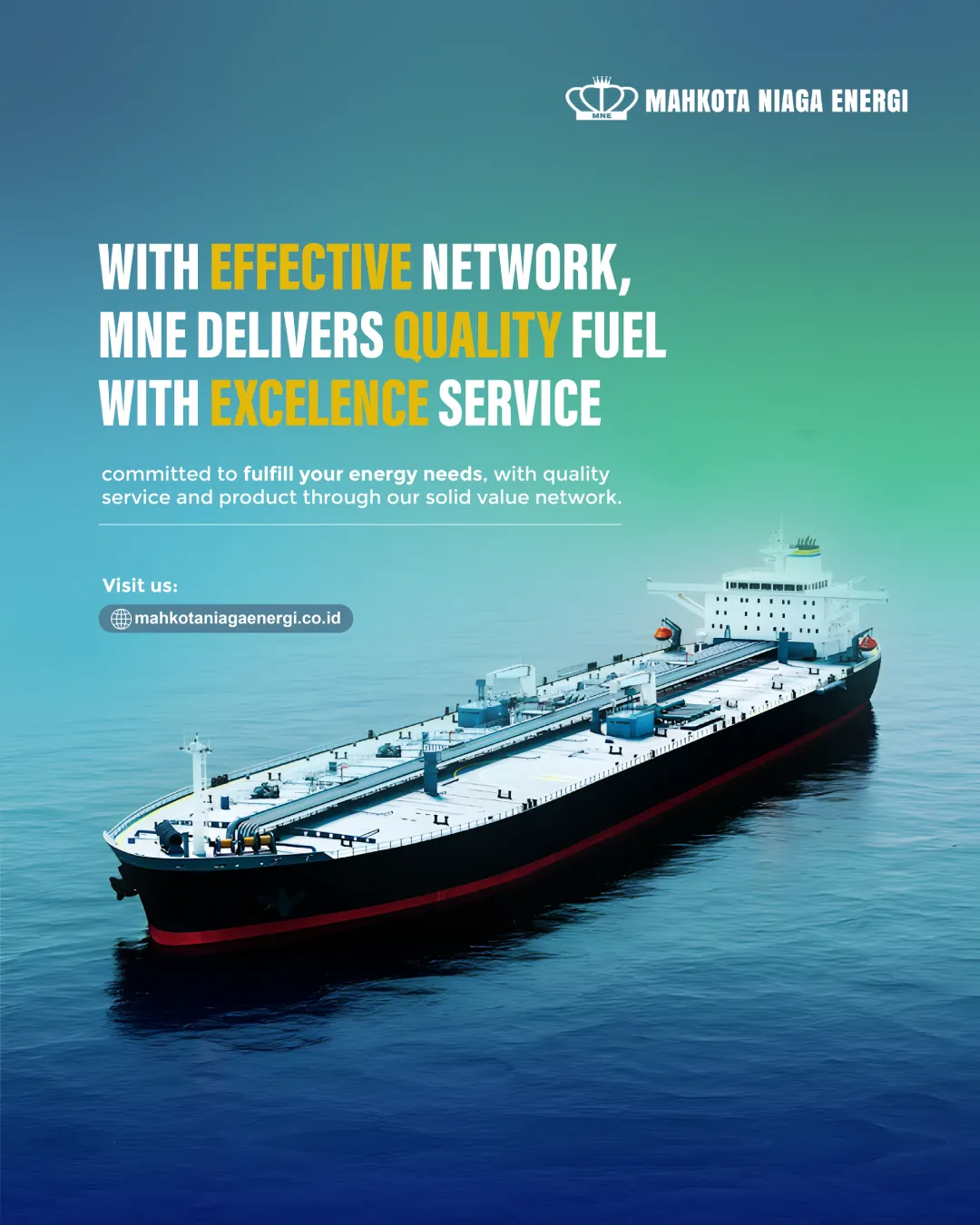BANDUNG,TM.ID: Penggunaan Microsoft Excel telah menjadi kebutuhan penting dalam dunia kerja modern. Salah satu fitur yang sering digunakan adalah kemampuan untuk mengurutkan data, terutama data tanggal.
Mengutip dari berbagai sumber, mengurutkan tanggal di Excel memungkinkan untuk mengatur informasi berdasarkan urutan waktu, yang dapat sangat membantu dalam analisis dan pengambilan keputusan.
Mengapa Mengurutkan Tanggal di Microsoft Excel Penting?
Mengurutkan tanggal di Microsoft Excel bukan hanya sekadar langkah rutin. Ini adalah proses yang penting karena memungkinkan:
1. Memahami Urutan Kejadian
Dengan mengurutkan tanggal, dapat melihat urutan kejadian yang lebih jelas. Misalnya, dalam analisis data penjualan, dapat melihat apakah ada pola peningkatan atau penurunan penjualan dari bulan ke bulan.
2. Mengelompokkan Data dengan Lebih Efisien
Dengan data yang sudah terurutkan, dapat mengelompokkan informasi dengan lebih efisien. Misalnya dapat mengelompokkan penjualan berdasarkan kuartal atau tahun untuk melihat tren jangka panjang.
3. Merencanakan Kegiatan Berdasarkan Tanggal
Bagi yang menggunakan Excel untuk perencanaan, mengurutkan tanggal memungkinkan untuk merencanakan kegiatan atau tugas dengan lebih baik. Dapat dengan mudah melihat langkah berikutnya dan mengatur waktu dengan lebih efisien.
BACA JUGA : 5 Cara Mengurutkan Angka di Microsoft Excel
Langkah-langkah Mengurutkan Tanggal di Microsoft Excel
Berikut adalah langkah-langkah sederhana untuk mengurutkan tanggal di Microsoft Excel:
- Pastikan data tanggal yang ingin berada dalam satu kolom di lembar kerja Excel.
- Pilih seluruh kolom data tanggal yang ingin diurutkan.
- Klik tab “Data” di menu utama Excel.
- Di grup “Sort & Filter”, akan menemukan tombol “Sort A to Z” dan “Sort Z to A”. Pilih salah satu tergantung pada urutan yang inginkan.
- Jendela “Sort Warning” mungkin muncul jika Excel mendeteksi rentang data di luar yang pilih. Pastikan untuk memilih “Expand the selection” jika ingin memasukkan sel-sel tambahan ke dalam proses pengurutan.
- Pastikan opsi “Sort by” telah dipilih dengan benar, yaitu kolom yang berisi data tanggal.
- Klik “OK” untuk melanjutkan proses pengurutan.
(Hafidah/Aak)