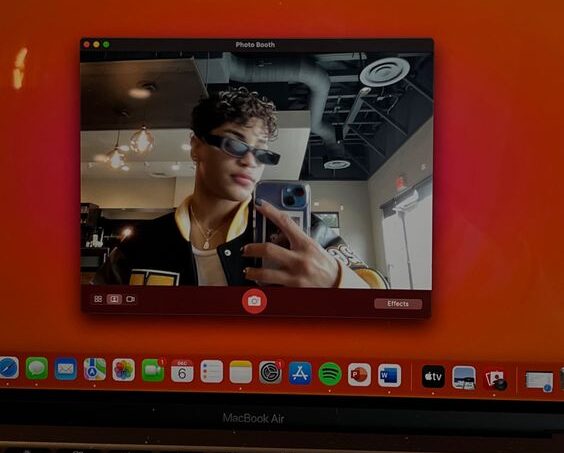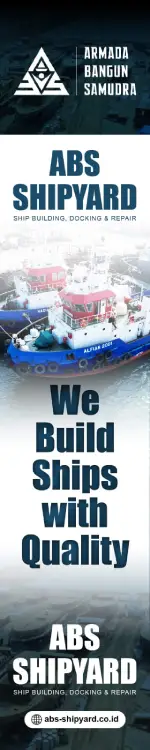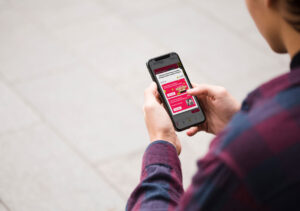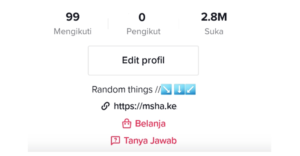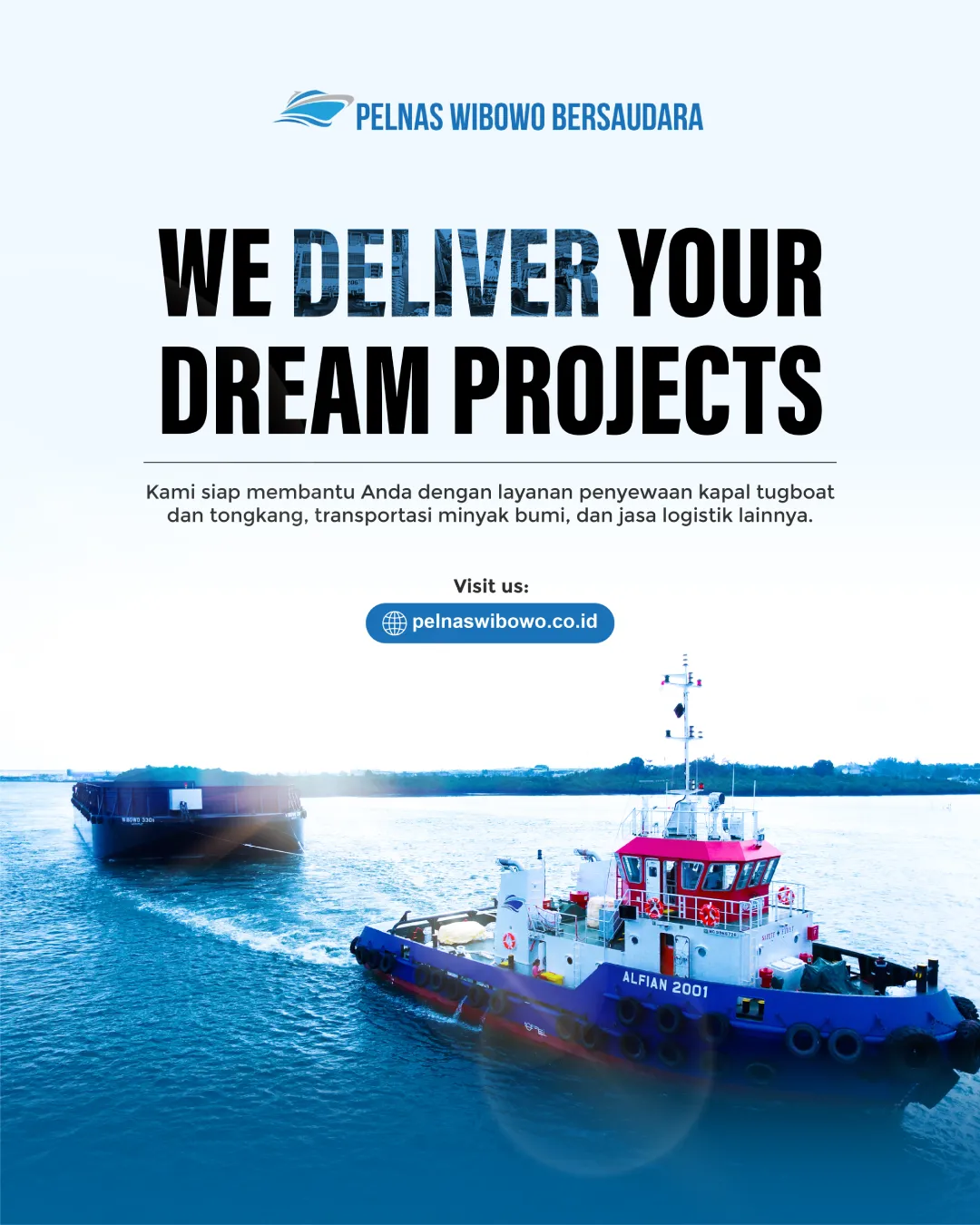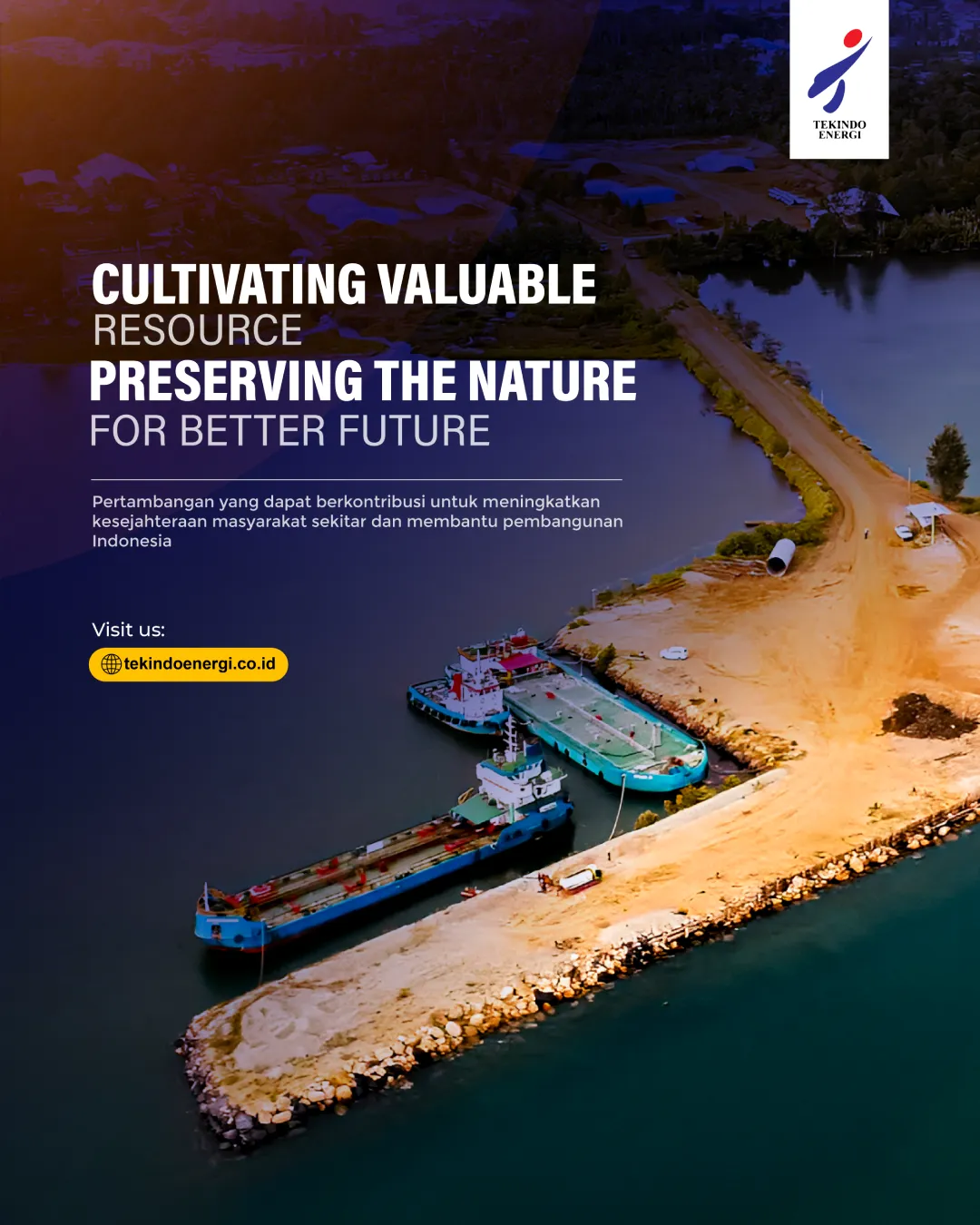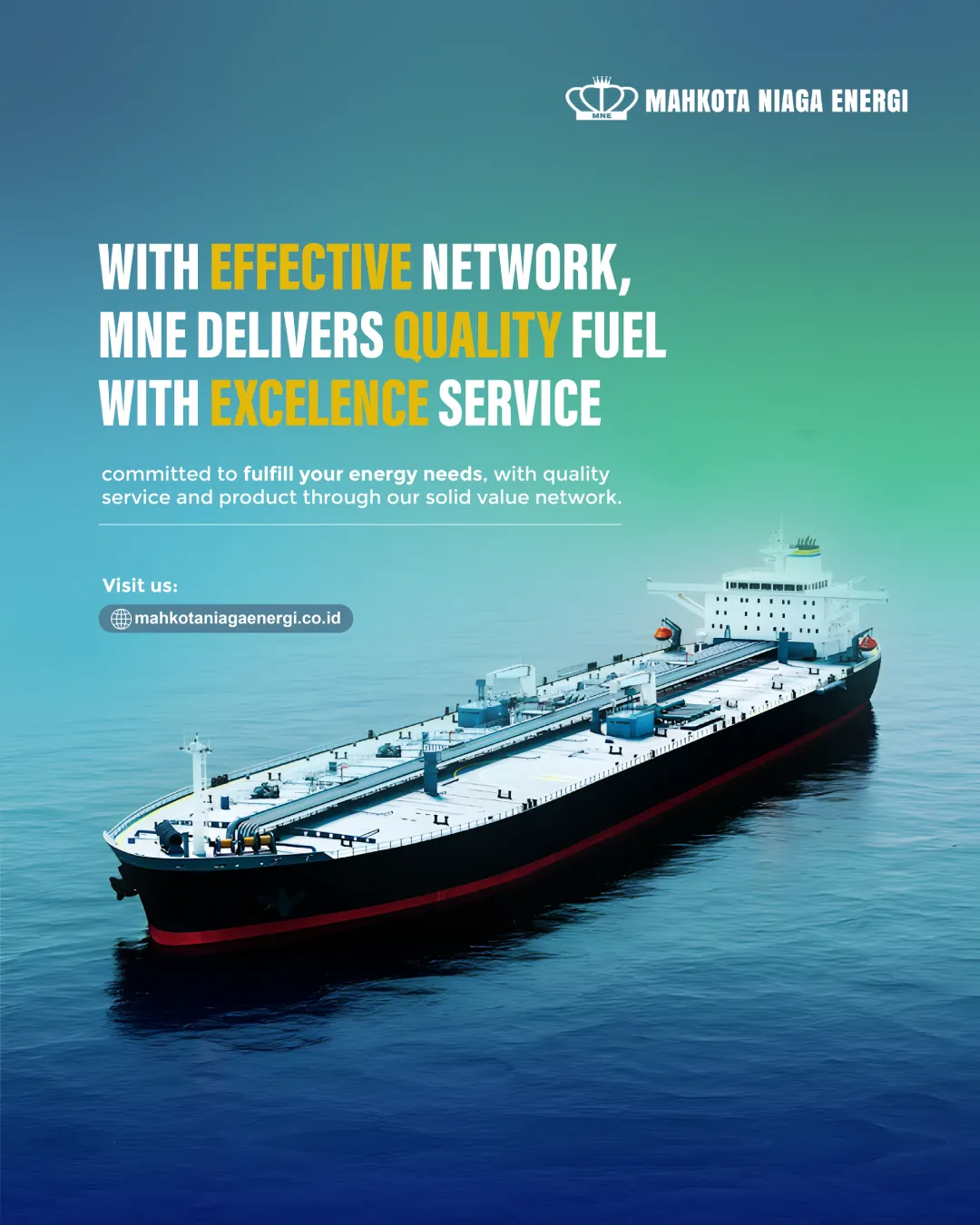BANDUNG,TM.ID: Salah satu fitur yang sangat bermanfaat dari MacBook adalah kameranya, terutama di era aplikasi seperti Zoom, Microsoft Teams, Google Meet, dan yang serupa.
Namun, jangan panik jika kamera MacBook mengalami masalah dan berhenti berfungsi. Seringkali, masalah ini dapat diperbaiki dengan prosedur pemecahan masalah sederhana.
Panduan langkah demi langkah akan diberikan dalam artikel ini untuk menyelesaikan masalah kamera MacBook yang tidak berfungsi.
1. Tutup Paksa dan Luncurkan Ulang Aplikasi Kamera
Langkah pertama yang dapat dicoba adalah menutup paksa dan meluncurkan ulang aplikasi kamera. Terkadang, masalah pada kamera MacBook disebabkan oleh gangguan sederhana dalam aplikasi. Berikut langkah-langkahnya:
- Tutup paksa aplikasi kamera dengan cara klik kanan pada ikon aplikasi di Dock dan pilih “Force Quit.”
- Setelah menutup aplikasi, buka kembali aplikasi kamera dan periksa apakah kamera telah kembali berfungsi.
2. Matikan dan Nyalakan Kembali Perangkat
Jika menutup aplikasi tidak memperbaiki masalah kamera, dapat mencoba me-restart MacBook. Ini dapat membantu menyelesaikan masalah yang mungkin terkait dengan perangkat keras. Langkah-langkahnya adalah sebagai berikut:
- Restart MacBook.
- Setelah komputer menyala kembali, buka aplikasi kamera dan periksa apakah masalahnya telah teratasi.
3. Perbarui Aplikasi
Terkadang, masalah kamera MacBook dapat disebabkan oleh versi perangkat lunak yang sudah usang atau ada bug dalam aplikasi kamera itu sendiri. Anda dapat mencoba langkah berikut:
- Periksa apakah ada pembaruan perangkat lunak untuk aplikasi kamera.
- Jika pembaruan tersedia, instal pembaruan tersebut.
- Jika masalah masih berlanjut, coba hapus dan instal ulang aplikasi kamera.
- Pastikan juga MacBook mnjalankan versi macOS terbaru.
BACA JUGA : Apple MacBook Air 15 Inci, Laptop Tipis dan Ringan dengan Layar Besar
4. Izinkan Akses Kamera
Beberapa aplikasi mungkin memerlukan izin untuk mengakses kamera MacBook. Jika menghadapi masalah dengan aplikasi tertentu, ikuti langkah ini:
- Klik menu Apple dan pilih “System Settings.”
- Pilih “Privacy & Security” dan klik “Camera” di sebelah kanan.
- Tampil daftar aplikasi yang memerlukan akses kamera. Alihkan tombol di sebelah aplikasi yang ingin izinkan untuk menggunakan kamera.
- Tutup dan buka kembali aplikasi setelah memberikan izin akses kamera untuk memastikan aplikasi berfungsi dengan baik.
5. Periksa Kamera dan Lampu Indikator
Untuk memeriksa apakah kamera MacBook dikenali oleh perangkat, ikuti langkah ini:
- Luncurkan aplikasi yang menggunakan kamera MacBook, seperti FaceTime, Zoom, atau Google Meet.
- Perhatikan apakah lampu indikator kamera menyala.
- Jika lampu indikator tidak menyala, mungkin masalahnya terkait dengan perangkat keras.
- Memeriksa detil perangkat keras dengan membuka System Settings, memilih “General” dan “About,” lalu pilih “Camera” di bawah bagian “Hardware” untuk memeriksa apakah MacBook mendeteksi kamera.
6. Setel Ulang SMC MacBook
Jika semua langkah di atas tidak berhasil, dapat mencoba mengatur ulang System Management Controller (SMC) MacBook. Langkah ini hanya berlaku untuk MacBook berbasis Intel. SMC mengelola komponen perangkat keras tertentu. Untuk mengatur ulang SMC:
- Matikan MacBook.
- Hubungkan adaptor daya dan tekan dan tahan tombol Shift-Control-Option sambil menekan tombol Power selama 10 detik.
- Lepaskan semua tombol dan nyalakan MacBook seperti biasa.
7. Update macOS
Kemungkinan masalah kamera MacBook terkait dengan gangguan yang terkait dengan macOS. Dapat mencoba memperbarui macOS ke versi terbaru untuk memperbaiki masalah ini. Langkah-langkahnya adalah:
- Buka menu Apple dan pilih “System Settings.”
- Klik “General” dan pilih “Software Update.” Jika ada pembaruan yang tersedia, klik “Upgrade Now.”
- Masalah kamera MacBook mungkin membingungkan, tetapi dengan langkah-langkah pemecahan masalah ini,
- Dapat mencoba mengatasinya. Jika masalah masih berlanjut, sebaiknya menghubungi pusat servis resmi untuk memeriksa perangkat keras MacBook.
(Hafidah/Aak)