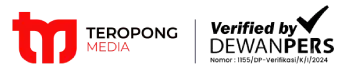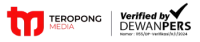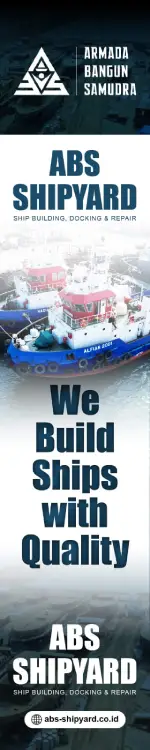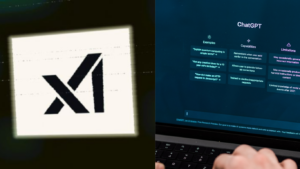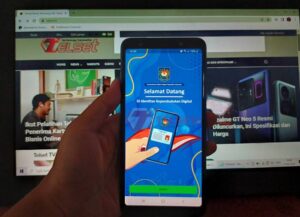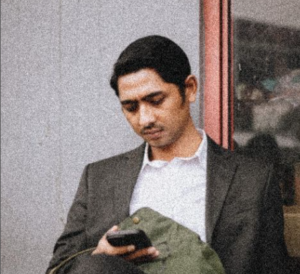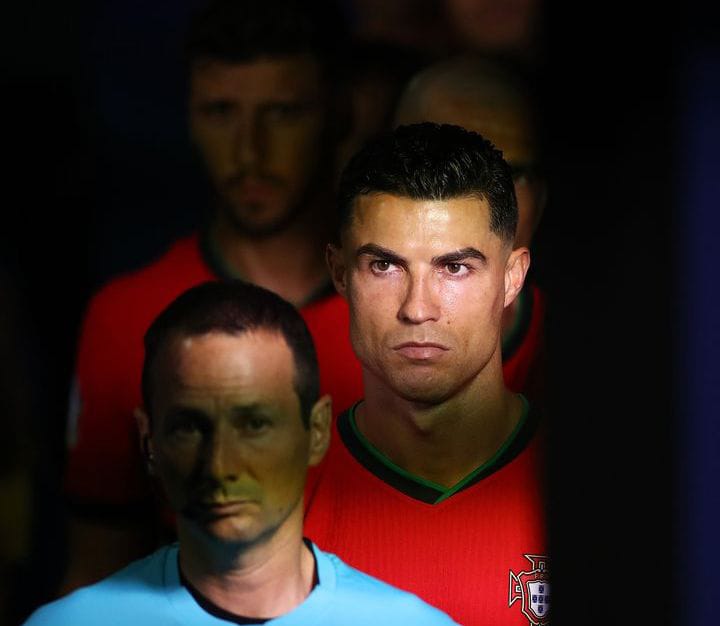BANDUNG,TM.ID: Adobe Lightroom adalah alat pengeditan foto luar biasa yang memberikan fotografer kontrol penuh atas pencahayaan dalam gambar mereka. Artikel ini akan membahas langkah-langkah praktis tentang cara mempertajam pencahayaan dalam foto menggunakan Adobe Lightroom, membantu dalam menciptakan gambar yang lebih cerah dan tajam.
1. Langkah Pertama Impor Foto ke Lightroom
Buka Adobe Lightroom dan impor foto yang ingin Anda edit. Anda dapat melakukannya dengan mengklik “File” > “Impor Foto” dan menavigasi ke lokasi foto anda.
2. Navigasi ke Modul Pengembangan (Develop Module)
Setelah foto Anda diimpor, navigasikan ke Modul Pengembangan dengan mengklik “Develop” di bagian atas layar atau menggunakan pintasan keyboard “D.”
3. Gunakan Alat Eksposisi
Di sebelah kanan layar, anda akan melihat berbagai alat pengeditan. Anda dapat menggunakan alat “Eksposisi” yang berbentuk gema (slider) untuk memperbaiki pencahayaan. Geser ke kanan untuk meningkatkan pencahayaan dan ke kiri untuk menguranginya.
4. Atur Kontras
Saat Anda mengubah pencahayaan, kontras mungkin juga berubah. Anda dapat mengatur kontras secara terpisah untuk memastikan foto tetap seimbang. Gunakan slider “Kontras” untuk mengatur tingkat kontras yang sesuai dengan gaya foto Anda.
5. Gunakan Penjajakan Histogram
Histogram di bawah foto adalah alat yang sangat berguna untuk memahami pencahayaan. Pastikan histogramnya tidak “memotong” di ujung-ujungnya, yang dapat mengindikasikan hilangnya detail dalam bayangan (sebelah kiri) atau sorotan (sebelah kanan).
BACA JUGA : Tips Edit Foto Blur Aesthetic di Picsart ala Selebgram
6. Gunakan Alat Graduated Filter
Jika Anda ingin mengatur pencahayaan secara selektif, Anda dapat menggunakan alat “Graduated Filter” untuk area tertentu dalam foto. Aktifkan alat ini dan geser di area yang ingin Anda edit. Kemudian, atur eksposisi dan kontras sesuai keinginan Anda.
7. Langkah Terakhir: Penyesuaian Terakhir dan Penyimpanan
Setelah Anda puas dengan hasilnya, pastikan untuk menyimpan perubahan dengan mengklik “Synchronize” (atau “Copy” jika Anda ingin mengaplikasikannya ke foto-foto lain dalam koleksi yang sama). Setelah itu, klik “Done” untuk menyimpan perubahan dan kembali ke tampilan Grid.
8. Ekspor Foto Anda
Terakhir, Anda dapat mengklik “File” > “Ekspor” untuk menyimpan foto Anda dalam format yang diinginkan dan dengan pengaturan kualitas yang sesuai.
(hafidah/Budis)