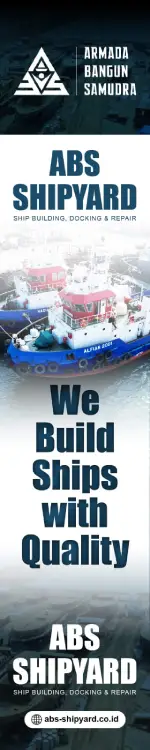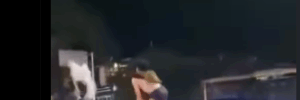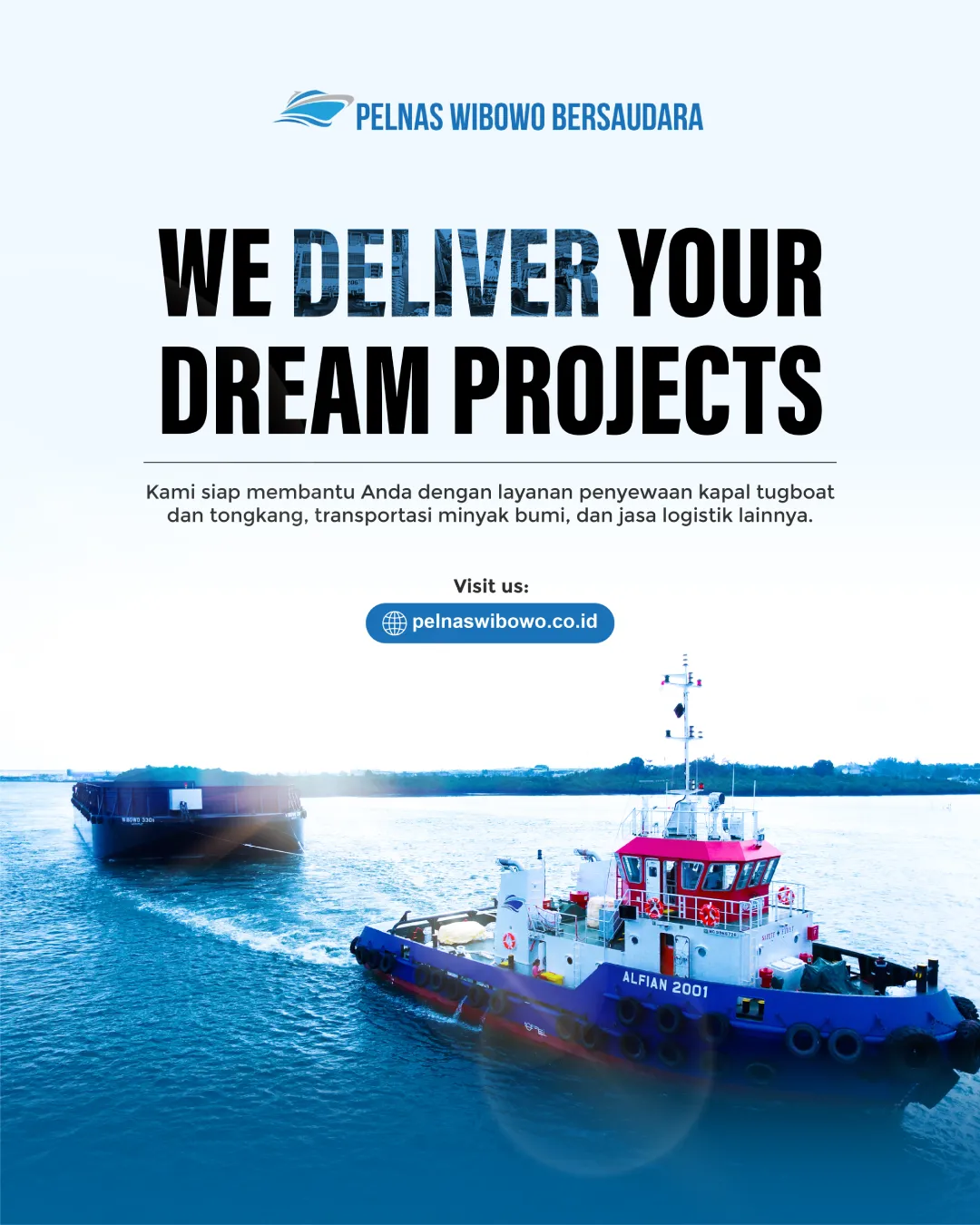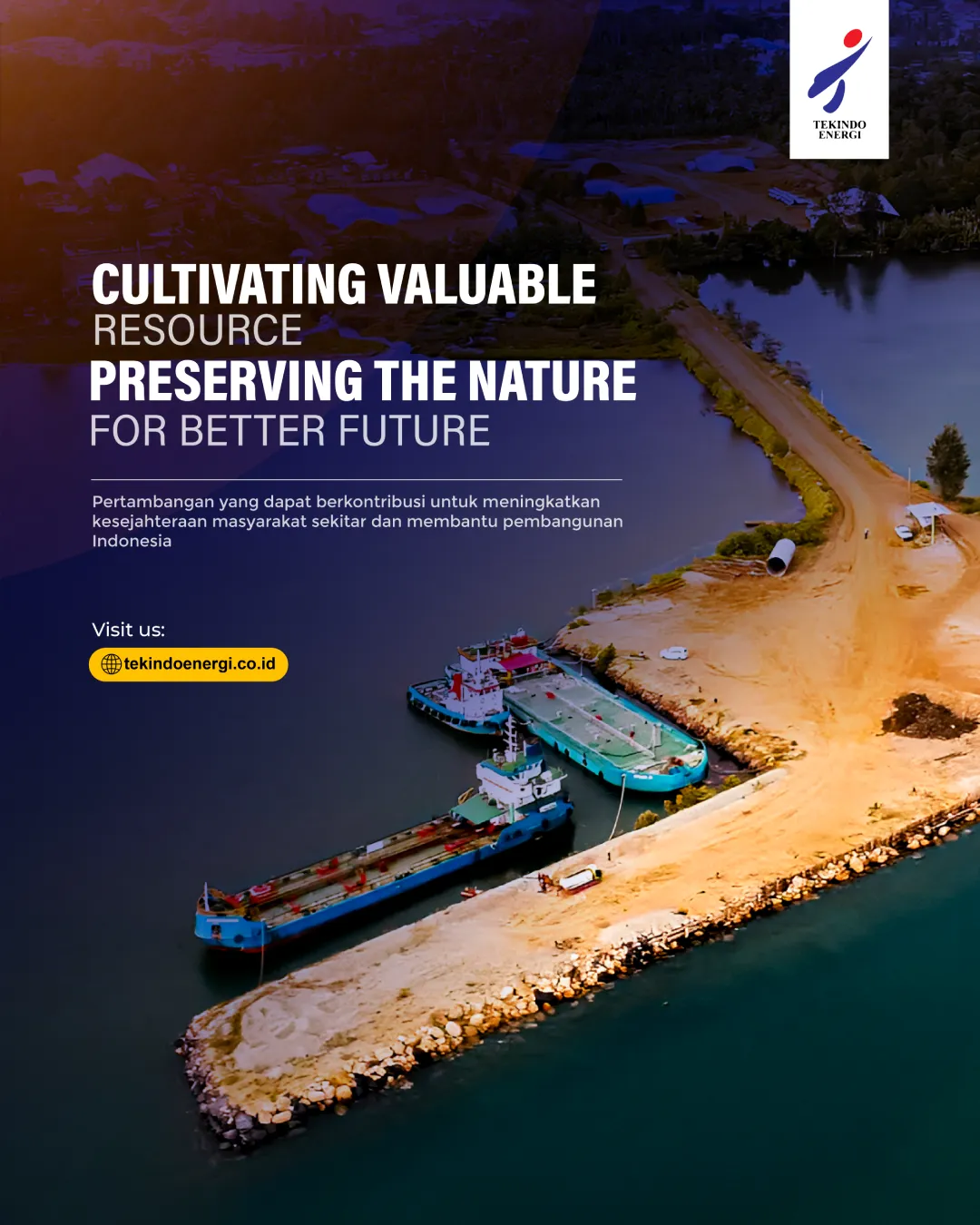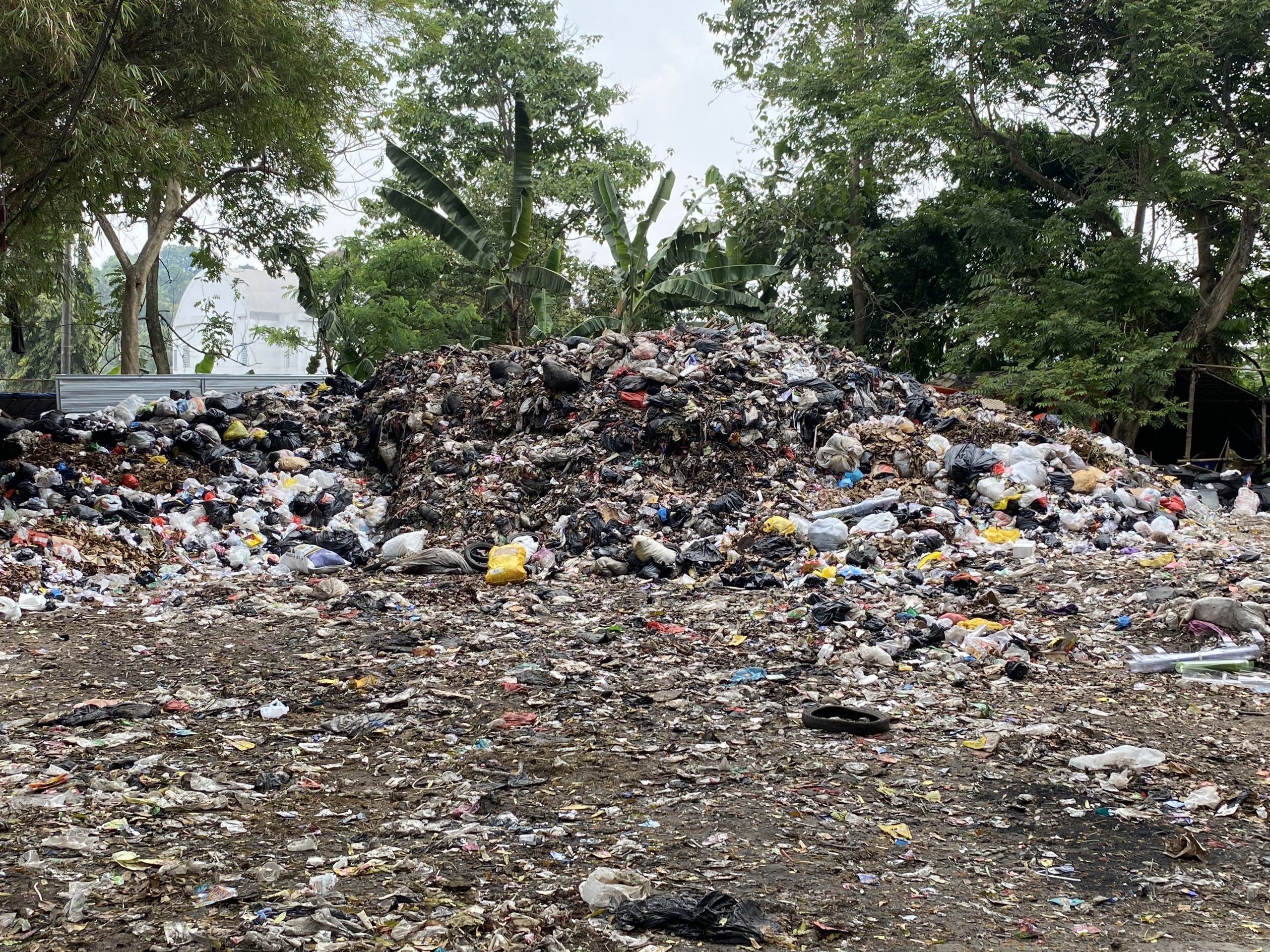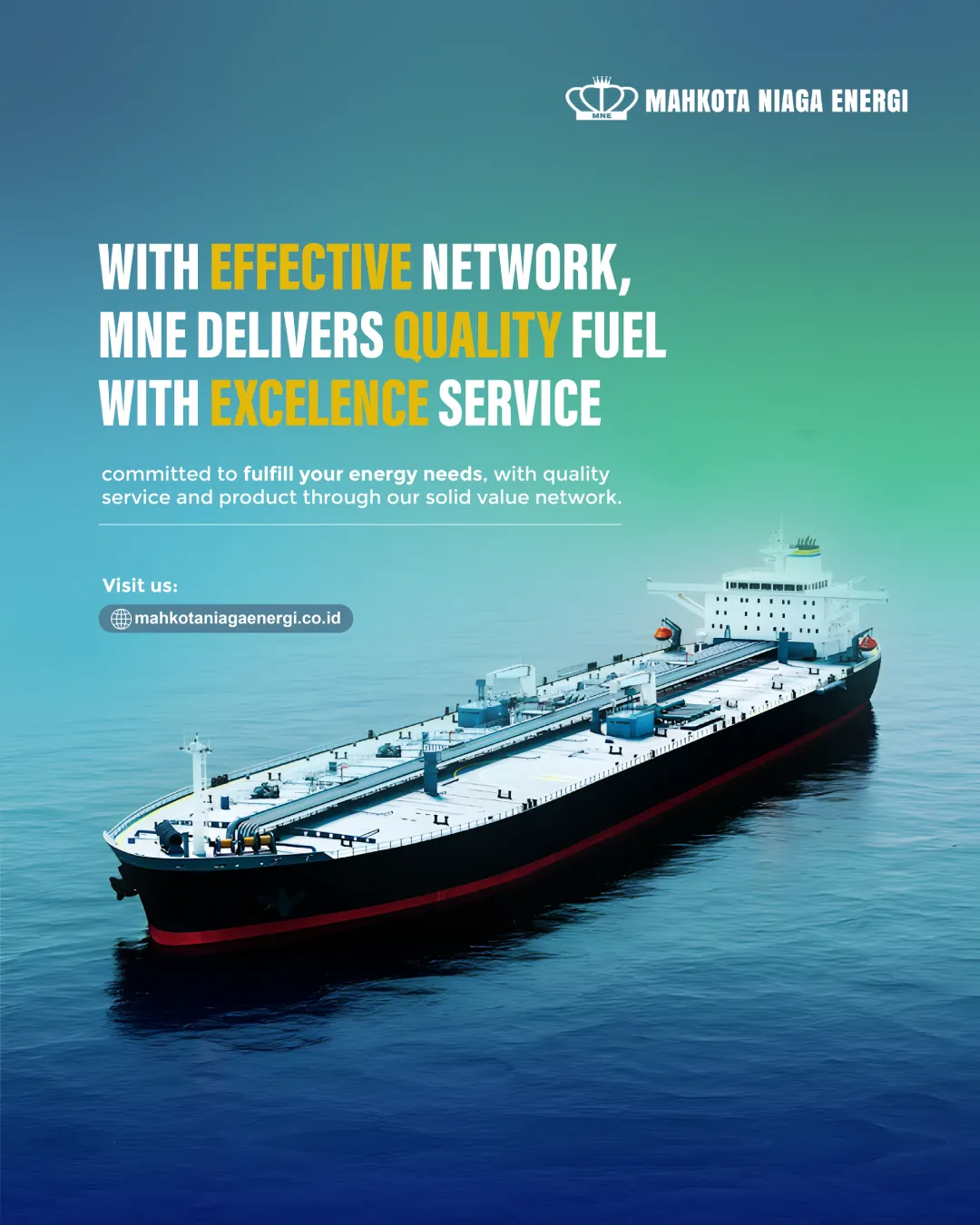BANDUNG,TM.ID: Dalam pengelolaan data di Microsoft Excel, seringkali kita memerlukan dropdown list untuk memudahkan pemilihan data.
Namun, untuk memberikan tampilan yang lebih menarik dan memudahkan identifikasi, kita juga dapat memberi warna pada dropdown list tersebut.
Berikut adalah panduan langkah demi langkah tentang cara membuat dropdown list berwarna di Excel.
1 Persiapkan Data
Langkah pertama dalam membuat dropdown list adalah menyiapkan data yang akan dijadikan referensi untuk menu dropdown. Data ini harus sesuai dengan kategori yang akan digunakan.
Misalnya, jika kita ingin membuat dropdown untuk kategori “sembako,” maka data referensi dapat mencakup beras, minyak, gula, telur, garam, dan lain-lain. Data ini biasanya tersusun dalam tabel dengan format yang jelas.
2 Validasi Data
Setelah data referensi siap, langkah berikutnya adalah menambahkan dropdown list ke sel yang diinginkan. Caranya adalah sebagai berikut:
- Klik pada sel tempat yang ingin menambahkan dropdown list.
- Pilih menu “Data” > “Validasi Data” > “Validasi Data” lagi pada menu yang muncul.
Dengan langkah ini, jendela “Validasi Data” akan muncul dan dapat melanjutkan pengaturan.
3 Menyesuaikan Kriteria
Dalam jendela “Validasi Data,” perlu menyesuaikan kriteria untuk dropdown. Pilih opsi “List” pada bagian “Allow,” dan pastikan untuk memeriksa “ignore blank” dan “in cell dropdown.”
Di bagian “Source,” masukkan tabel referensi yang telah siap di langkah pertama, dan jangan lupa untuk mengunci data dengan simbol dolar agar tidak berubah.
BACA JUGA : 7 Cara Edit Video dengan CapCut Cepat untuk Pemula
4 Pemformatan Bersyarat
Ketika dropdown list sudah tertambahkan, kita dapat melanjutkan dengan mengatur pemformatan bersyarat. Tujuannya adalah memberikan warna pada setiap opsi dropdown sesuai dengan kriteria tertentu. Berikut adalah langkah-langkahnya:
- Kembali ke menu “Home.”
- Klik “Conditional Formatting” untuk melanjutkan cara membuat dropdown berwarna di Excel.
- Pilih “New Rules.”
Langkah ini akan membawa ke jendela baru yang berisi pengaturan untuk menyesuaikan ketentuan tiap sel.
5 Format Aturan
Pada jendela “New Formatting Rule,” aktifkan opsi “Format only cells that contain.” Untuk bagian “Format only cells with,” pilih “Specific Text.” Di bagian tengah, pilih “Containing.”
Sementara di bagian kiri, pilih sel yang ingin diberi warna. Misalnya, kita memilih sel B2. Setelah pengaturan sudah sesuai, lanjut dengan memilih opsi “Format” untuk mengatur warna.
6 Pilih Warna
Ketika telah memilih opsi “Format,” lalu dapat memilih warna yang anda sukai. Lalu menggunakan warna yang sudah tersedia atau memilih warna kustom sesuai keinginan. Klik “OK” pada jendela “Format Cells” untuk menyimpan pengaturan. Terakhir, klik “OK” di jendela “New Formatting Rule.”
(Hafidah/Aak)