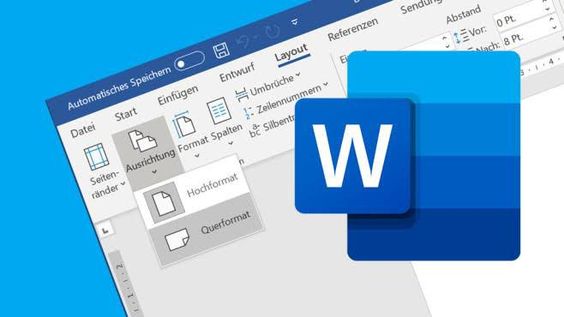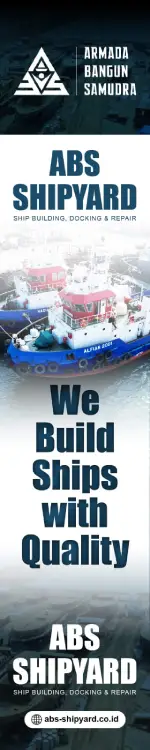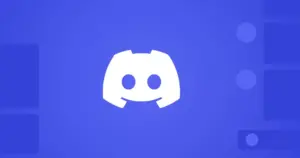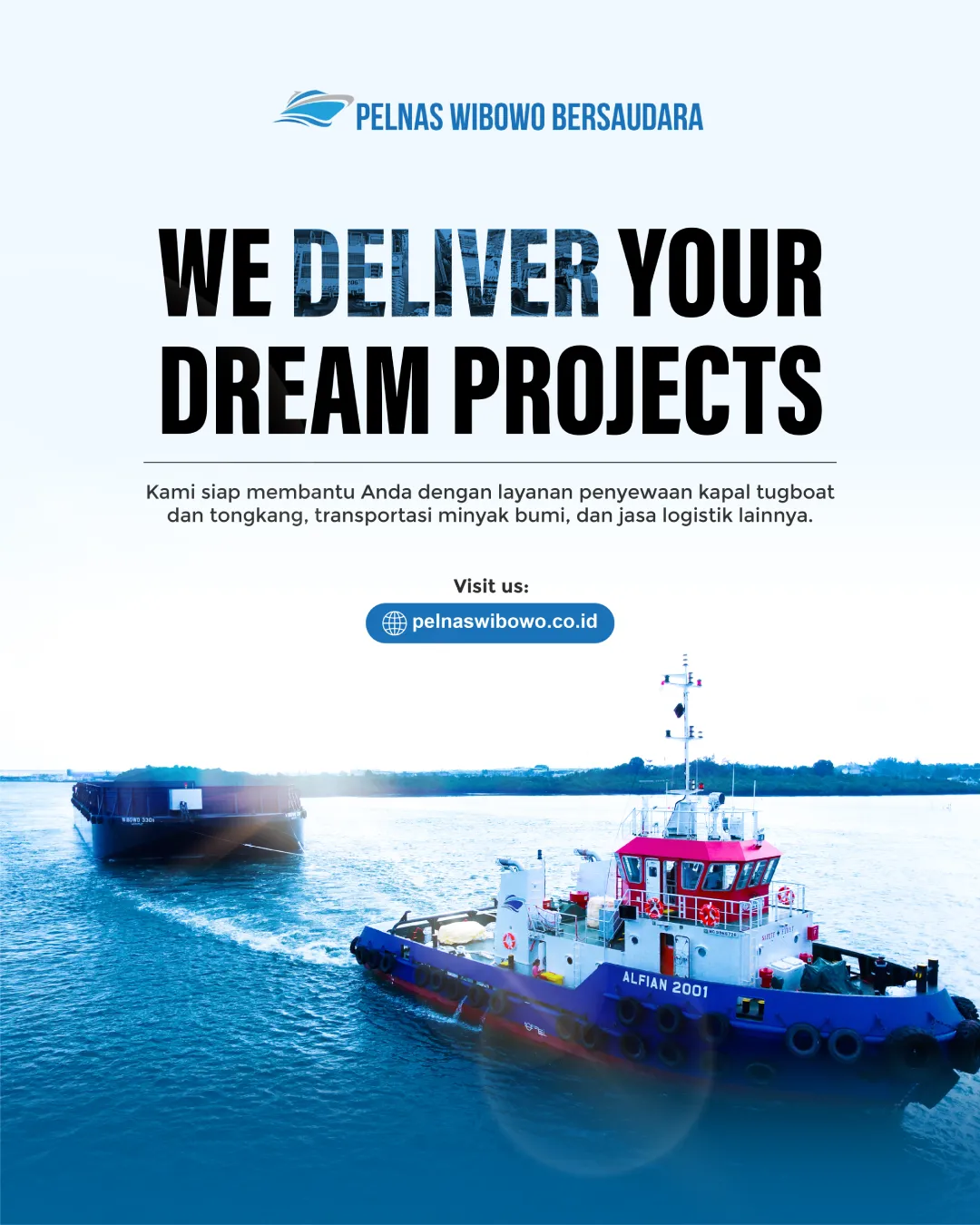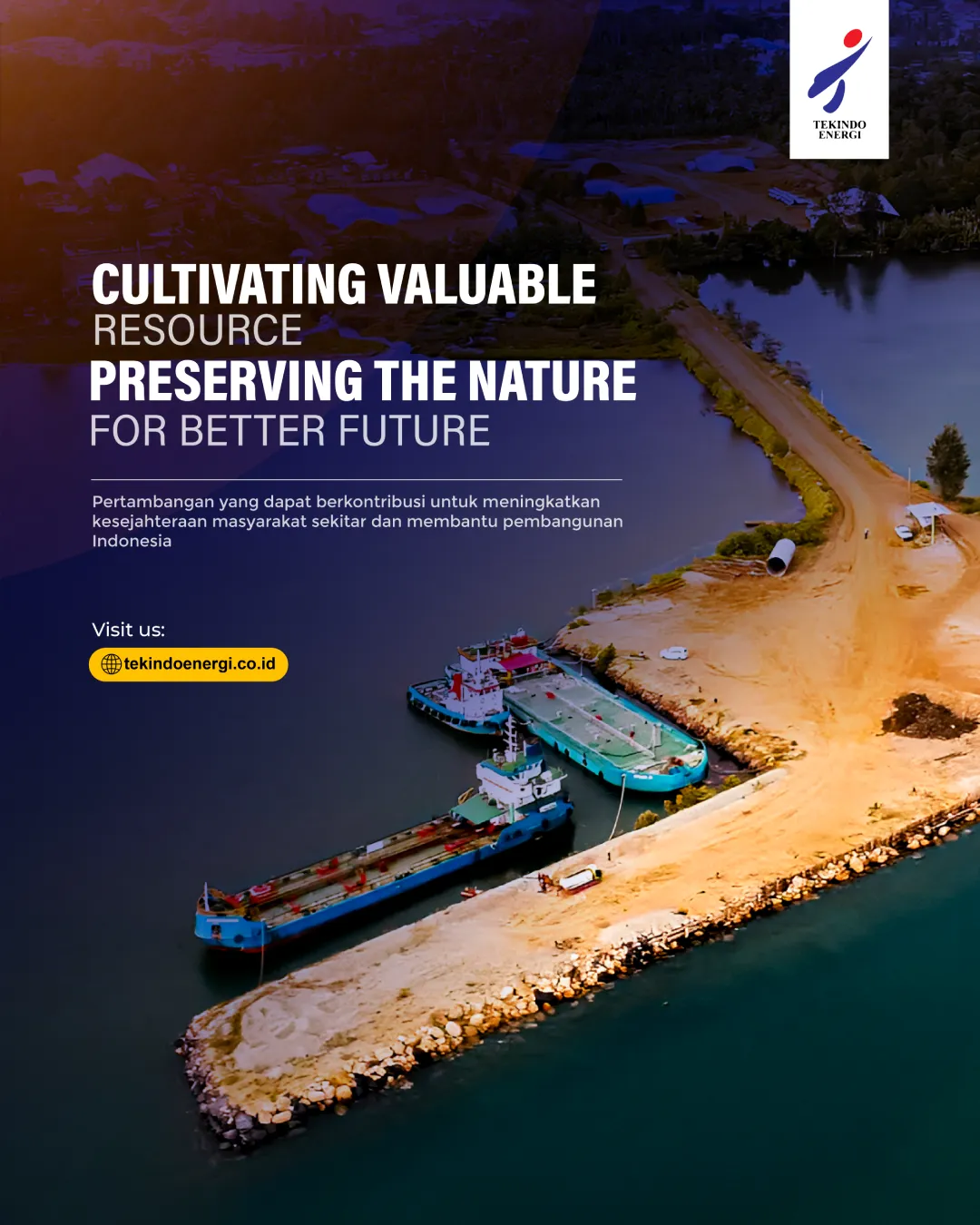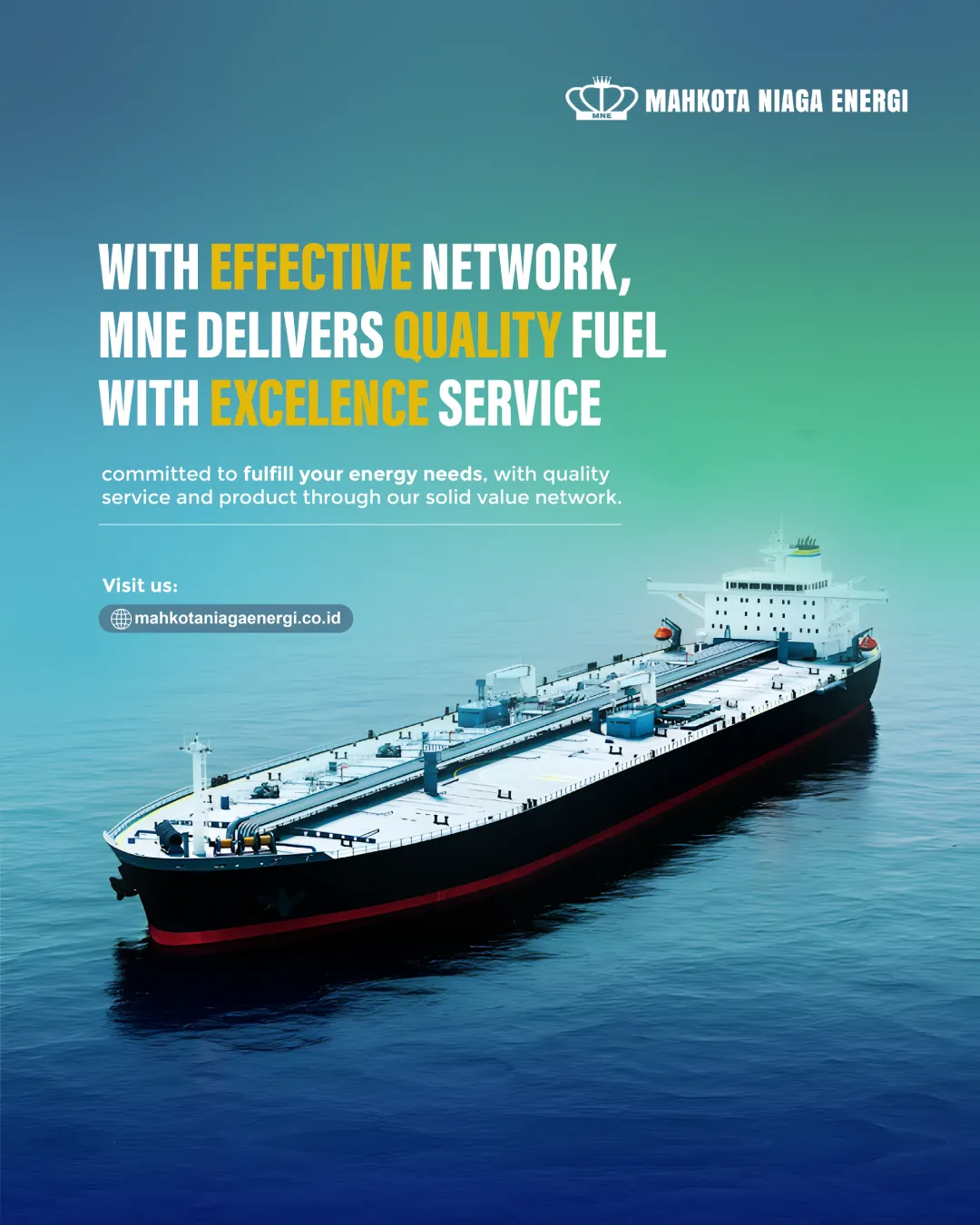BANDUNG,TM.ID: Desain brosur masih menjadi salah satu strategi pemasaran yang efektif. Namun, bagi banyak orang yang tidak mahir menggunakan software desain seperti Adobe Photoshop, Adobe InDesign, CorelDraw, dan sejenisnya, menciptakan brosur mungkin terasa sulit.
Mengutip dari situs asifah, artikel ini akan membahas cara mudah membuat desain brosur di Microsoft Word, sebuah alat yang tidak hanya untuk mengetik, tetapi juga terhitung mumpuni untuk kebutuhan desain.
1. Cara Membuat Brosur di Word dengan Template
Buka Microsoft Word dan Pilih Template
Langkah pertama adalah membuka Microsoft Word dan klik menu “File”. Pada kolom pencarian online templates, gunakan koneksi internet dan cari kata kunci “brosur” atau “brochure”. Pilih template yang sesuai dari berbagai opsi yang muncul. Jika tidak menemukan yang diinginkan, kunjungi situs web resmi Office Online di https://templates.office.com/ dan pilih kategori “Brochures.”
Pilih Templat Desain Brosur yang Sesuai
Setelah menemukan koleksi template, tentukan satu yang paling sesuai dan klik desain tersebut. Lalu, klik “Create” dan tunggu prosesnya. Akan mendapatkan halaman pratinjau brosur yang dapat dieksekusi.
Masukkan Informasi yang Diperlukan
Gantilah teks bawaan template dengan informasi yang ingin sampaikan. Format dan peletakan gambar sudah terstruktur, hanya perlu menggantinya dengan gambar yang relevan. Klik tab “Format,” pilih “Change Picture,” dan klik “From a File” untuk memilih gambar dari komputer.
2. Cara Membuat Brosur di Word Tanpa Template
Buat Dokumen Baru dan Tentukan Margins
Mulailah dengan membuka dokumen Microsoft Word baru dan klik tab “Layout.” Pilih “Margins” dan kemudian “Custom Margins.” Tentukan margin dan orientasi (portrait atau landscape), lalu klik “OK.”
Gunakan Columns untuk Tampilan yang Lebih Menarik
Dari menu “Page Layout,” pilih “Columns” untuk membuat teks dengan format kolom. Bisa menentukan jumlah kolom pada menu drop-down. Jika perlu, tambahkan pemisah kolom dengan memilih “Page Breaks” dan klik “Column.”
Masukkan Informasi dan Gambar
Sisipkan informasi berupa teks dengan memilih tab “Home” dan menentukan jenis font. Untuk gambar, pilih “Insert” dan klik “Pictures.” Pilih gambar yang diinginkan dan klik “Insert” atau “Open.”
Simpan Brosur
Jika semua informasi sudah masuk dan format sudah teratur, simpan proyek brosur dengan klik “File” dan pilih “Save As.” Tentukan lokasi penyimpanan dan beri nama pada proyek, lalu klik “Save.”
BACA JUGA : 3 Cara Memulihkan Dokumen Word yang Hilang
Tips Tambahan untuk Brosur yang Menarik
Untuk membuat brosur lebih menarik, tulislah informasi dengan singkat, padat, dan jelas. Pilih gambar yang relevan dan menarik perhatian.
Kunci utama dalam membuat brosur di Microsoft Word adalah kreativitas. Jika kurang yakin dengan kemampuan desain, gunakan template yang sudah tersedia atau modifikasinya.
(Hafidah/Usk)