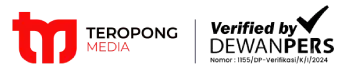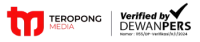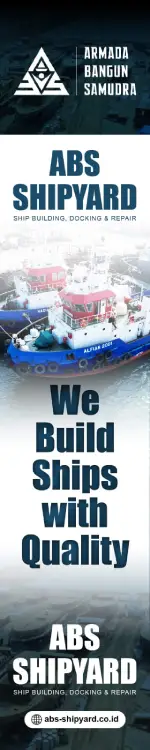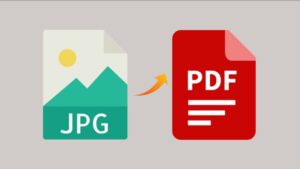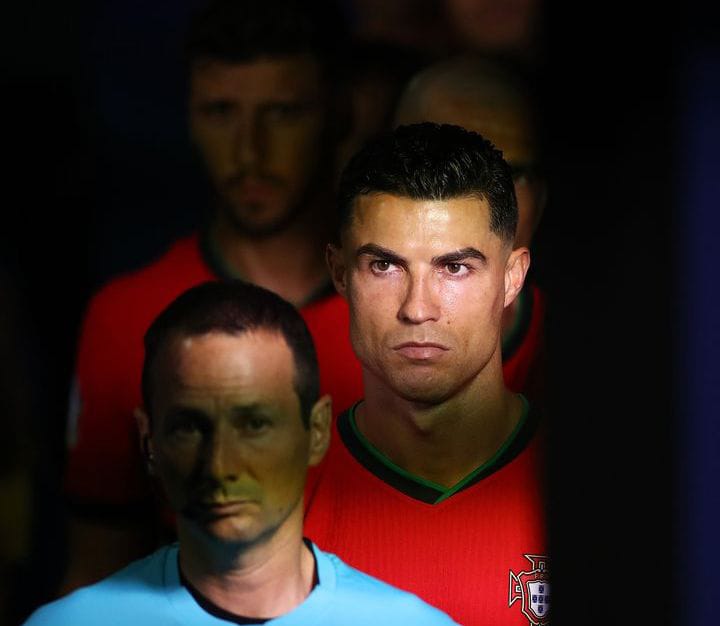BANDUNG,TM.ID: Pengguna pernah mengalami momen di mana dokumen Microsoft Word yang sedang dikerjakan tiba-tiba tertutup atau menghilang tanpa disimpan, artikel ini solusi untuk memulihkan word.
Kejadian ini seringkali dapat menyebabkan kehilangan data dan kebingungan. Untungnya, Microsoft Word menyediakan beberapa fitur yang sangat berguna untuk memulihkan dokumen yang belum disimpan.
Mengutip dari berbagai sumber, artikel ini akan membahas secara rinci cara-cara memanfaatkan fitur ini untuk memastikan pengguna dapat dengan mudah mendapatkan kembali dokumen yang hilang.
1. Recover Unsaved Documents
Langkah pertama yang dapat pengguna lakukan adalah opsi Recover Unsaved Documents yang tersedia pada Microsoft Word. Berikut adalah langkah-langkahnya:
- Buka Microsoft Word dan buat dokumen kosong.
- Pilih tab File, kemudian tab Info (jika belum terpilih secara default).
- Klik tombol Manage document.
- Pilih opsi Recover Unsaved Documents yang muncul di menu.
- Word akan menampilkan Open window dengan daftar dokumen yang belum tersimpan. Pilih dokumen yang ingin dan klik tombol Open.
- Setelah membuka dokumen, pilih tombol Save as dan ikuti langkah-langkah untuk menyimpan dokumen.
2. Document Recovery
Jika pengguna mengalami masalah saat membuka dokumen yang belum tersimpan, langkah kedua adalah menggunakan fitur Document Recovery. Berikut caranya:
- Jalankan kembali Microsoft Word.
- Jika Word dapat memulihkan dokumen, bagian Document Recovery akan muncul di sisi kiri dengan stempel waktu kapan Word memulihkannya.
- Pilih menu di sebelah nama file dan pilih opsi Save as untuk menyimpannya dengan aman.
BACA JUGA : Cara Cepat Menemukan Teks dalam Dokumen MS Word
3. AutoRecover
Jika metode sebelumnya tidak berhasil, pengguna dapat memanfaatkan fitur AutoRecover Microsoft. Berikut langkah-langkahnya:
- Pilih tombol Start di Windows dan cari .asd. Catat lokasi file-file ini.
- Alternatifnya, di Word, buka File lalu pilih More > Options. Pilih Save, lalu salin dan tempel secara manual lokasi file AutoRecover ke File Explorer.
- Jika sistem menemukan dokumen Word dengan ekstensi .asd, buka Word, pilih tab Open and Browse di bawah File.
- Pilih file .asd dan klik Open.
Informasi diatas menyajikan tiga cara memulihkan dokumen dengan mudah dan paktis, semoga bermanfaat.
(Hafidah/Usk)