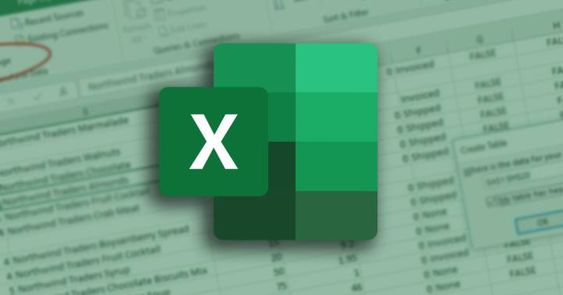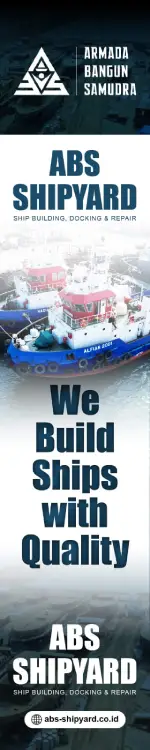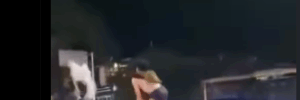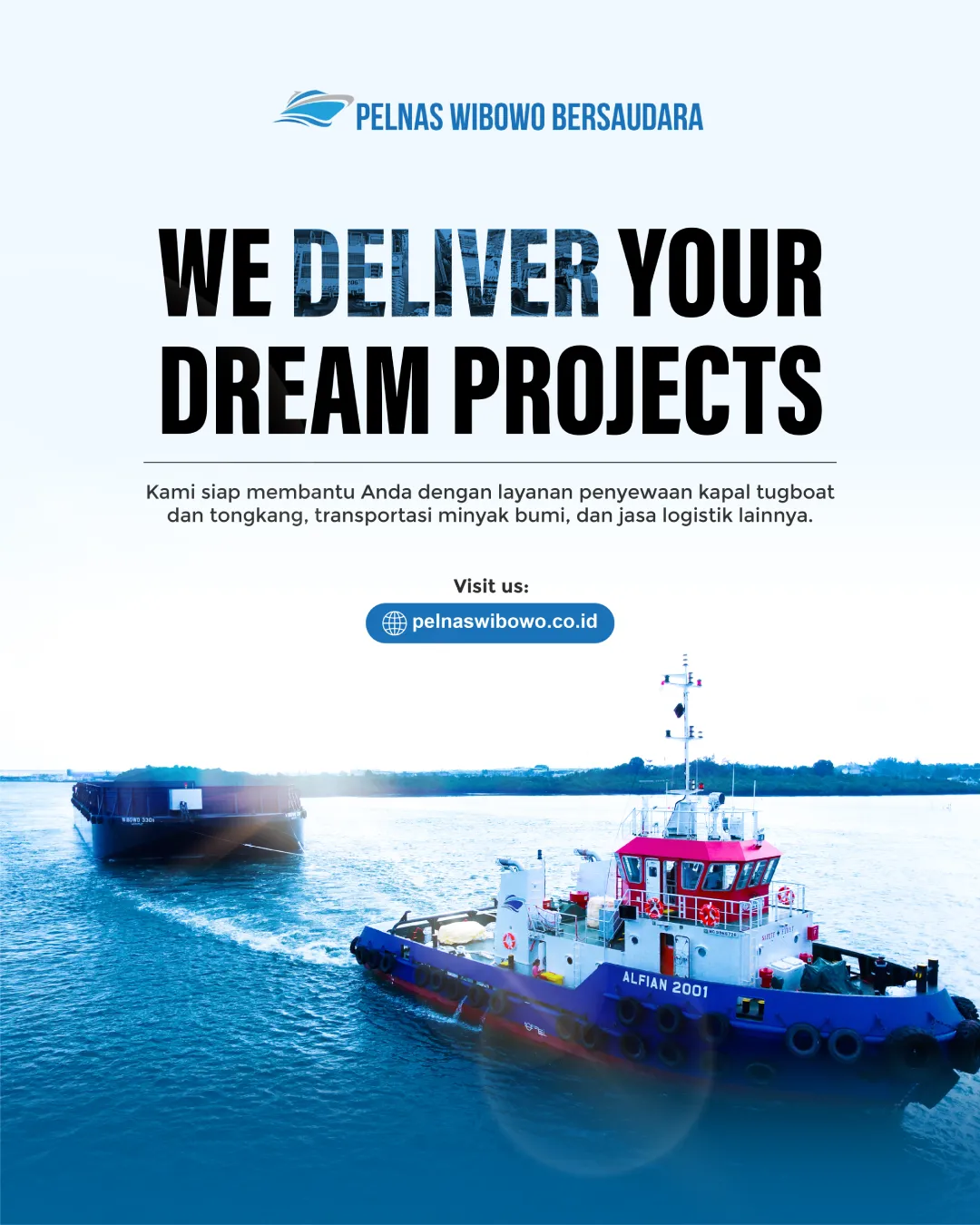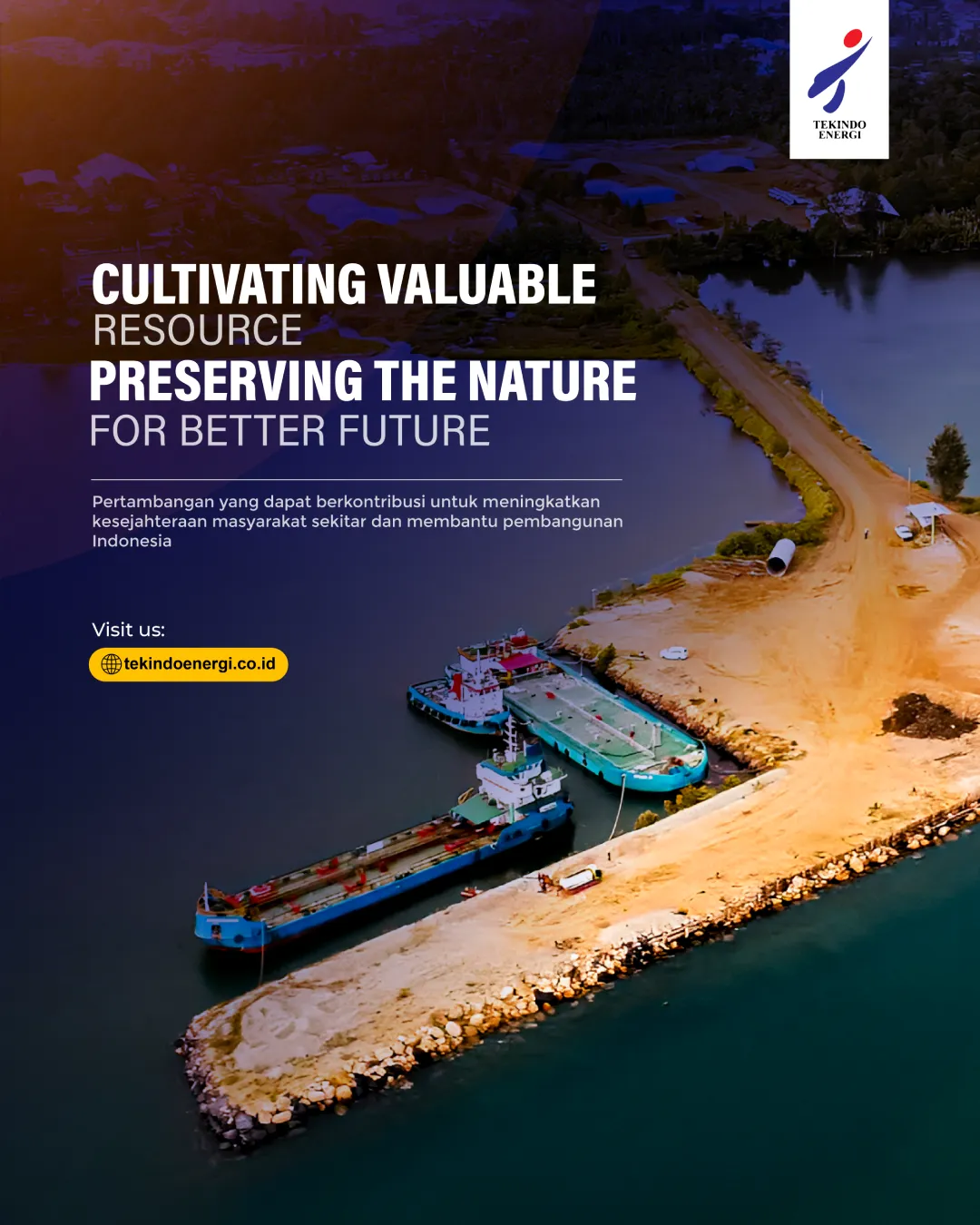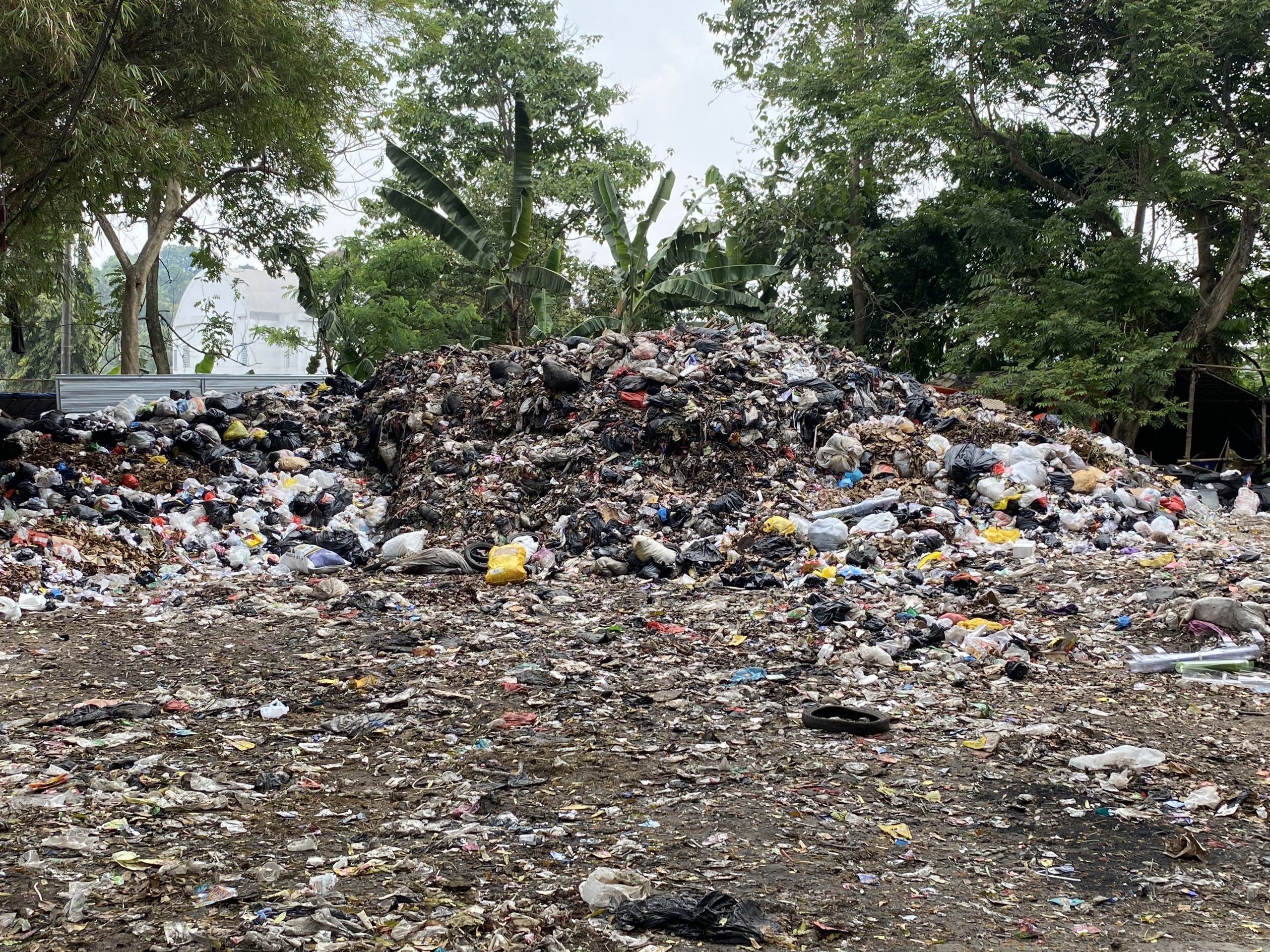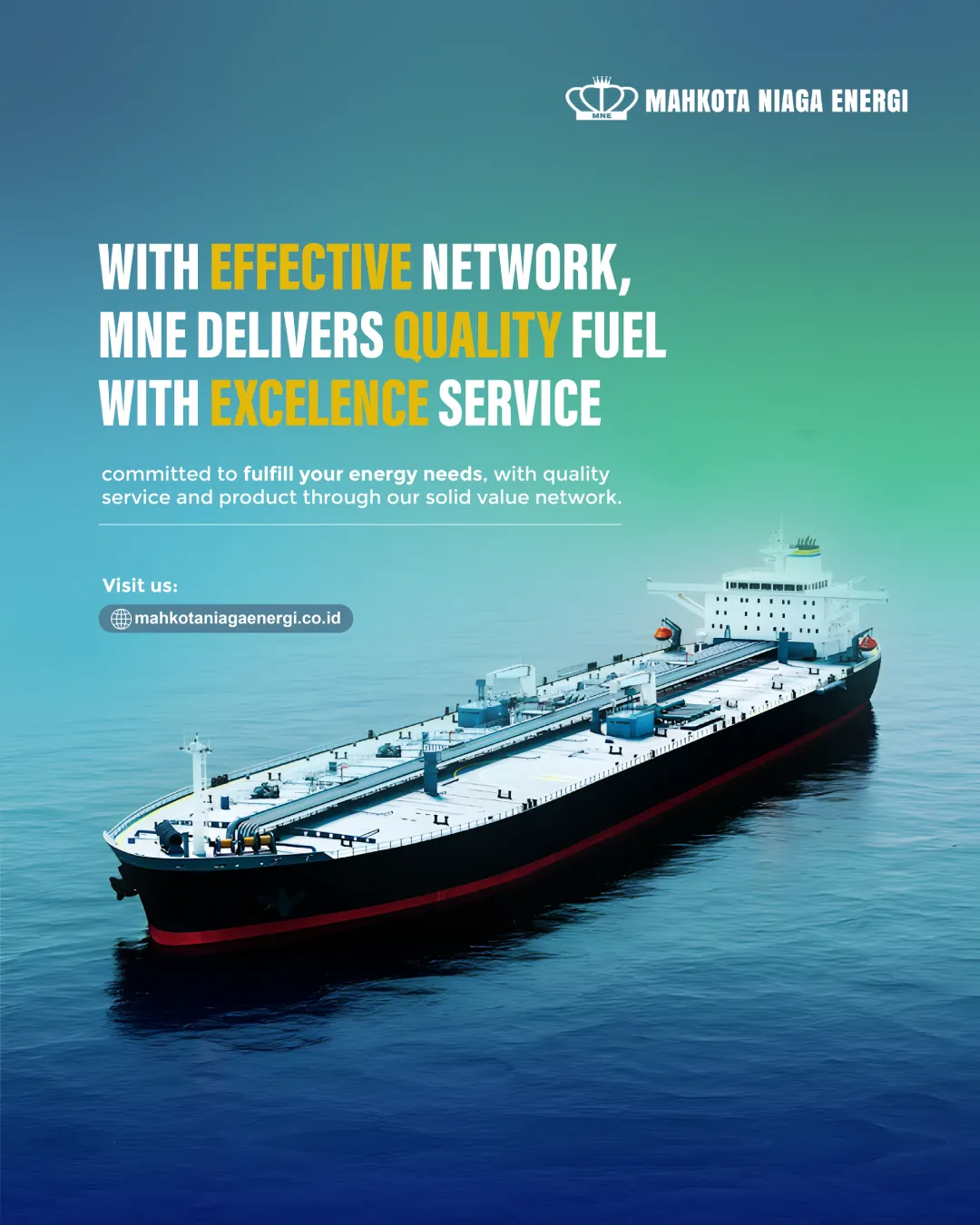BANDUNG,TM.ID: Menghadapi tabel yang tidak berfungsi dengan baik di Microsoft Excel dapat membuat kita jengkel. Seringkali kita harus mengubah baris dan kolom atau bahkan memotong data yang seharusnya terpisah. Jangan khawatir ada cara yang lebih efisien dan cepat untuk merapikan tabel di Microsoft Excel tanpa harus menggunakan rumus rumit. Artikel ini akan membagikan tiga metode sederhana untuk melakukan merapikan tabel Excel.
1. Menghapus Sel Kosong
Pertama-tama, mari kita fokus pada menghapus sel kosong dalam tabel Excel. Langkah-langkahnya sangat sederhana:
- Blok seluruh tabel yang ingin rapikan.
- Di deret tab atas, pilih opsi ‘Menu’.
- Klik ‘Find & Select’.
- Pilih ‘Go To Special’. juga bisa mencapainya dengan menekan tombol F5 dan memilih opsi ‘Special’.
- Akan muncul pop-up dengan berbagai opsi. Aktifkan opsi ‘Blanks’.
- Klik ‘OK’, dan pop-up akan tertutup. Sekarang, sel-sel yang kosong akan otomatis terpilih. Biarkan seperti itu.
- Buka kembali menu ‘Home’.
- Temukan kelompok ‘Delete’ dan pilih opsi ‘Delete Cells’.
- Di sini dapat menyesuaikan perpindahan sel yang terisi. Misalnya, dapat memilih ‘Shift Cells Up’ untuk memindahkan sel dari bawah ke atas.
- Klik ‘OK’.
Secara otomatis, sel-sel yang kosong akan terhapus, dan sel-sel yang ada di bawahnya akan bergeser ke atas, mengisi ruang yang kosong. Tabel Excel sekarang akan terlihat lebih rapi dan tidak lagi memiliki sel-sel tanpa isi.
BACA JUGA : 6 Cara Membuat Dropdown List Berwarna di Excel
2. Memisahkan Data dalam Excel
Selain menghapus sel kosong, mungkin juga perlu memisahkan data yang terkumpul dalam satu sel. Ini berguna terutama ketika bekerja dengan file CSV atau Comma Separated Values, di mana data terpisahkan oleh tanda koma (,) atau titik koma. Misalnya, memiliki data seperti ‘nama, alamat, tempat tanggal lahir’.
Untuk memisahkan data ini, ikuti langkah-langkah berikut:
- Blok seluruh data yang ingin pisahkan.
- Buka tab ‘Data’.
- Pilih opsi ‘Teks to Column’.
- Pada pop-up yang muncul, pilih ‘Delimited’, yang berarti memisahkan data berdasarkan tanda baca, seperti tanda koma.
- Klik ‘Next’ untuk melanjutkan ke pengaturan selanjutnya.
- Centang delimiters yang digunakan. Jika data terpisah oleh koma, maka pilih ‘Comma’.
- Periksa pratinjau di bagian bawah.
- Klik ‘Finish’ untuk menyelesaikan pengaturan.
Dengan langkah-langkah ini, data yang tadinya terkumpul dalam satu sel akan terpisah sesuai kategori, membuat tabel lebih terstruktur.
3. Menyesuaikan Lebar Sel Secara Otomatis
Setelah berhasil menghapus sel kosong dan memisahkan data, mungkin masih perlu menyesuaikan lebar atau tinggi sel agar tabel terlihat lebih rapi. Caranya sangat mudah:
- Blok semua data yang ingin rapikan.
- Buka tab ‘Beranda’ di deretan tab atas.
- Temukan opsi ‘Format’ dan buka menu dropdown-nya.
- Pilih opsi ‘Otomatis sesuaikan lebar kolom’ atau ‘Otomatis sesuaikan tinggi baris’ jika ingin menyesuaikan tinggi baris. Selesai!
Dengan langkah ini, lebar dan tinggi sel akan disesuaikan secara otomatis sehingga tabel terlihat lebih rapi dan mudah dibaca.
(Hafidah/Usamah)