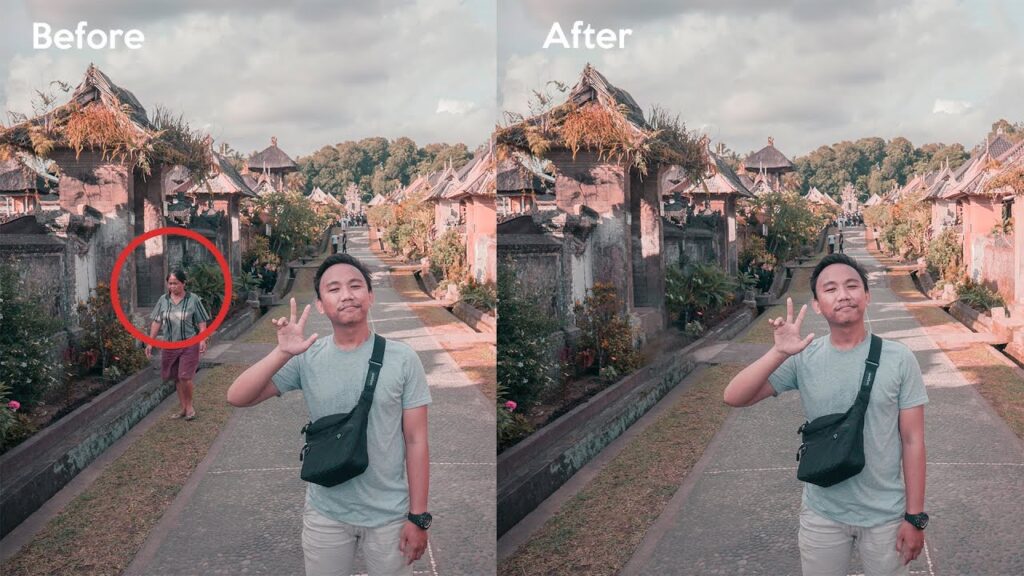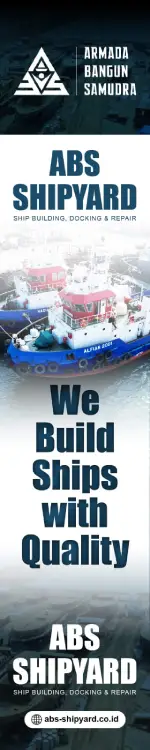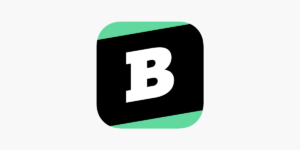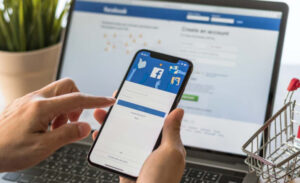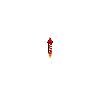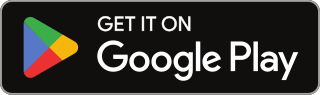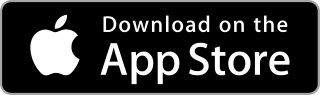BANDUNG,TM.ID: Cara hapus objek di Photoshop merupakan keterampilan yang sangat berharga, terutama bagi kamu yang senang mengedit gambar atau bekerja dalam dunia desain grafis.
Dalam era digital yang penuh inovasi visual, kebutuhan untuk membersihkan gambar dari elemen yang tidak diinginkan menjadi semakin penting.
Artikel ini akan membahas secara rinci langkah-langkah cara hapus objek di Photoshop agar dapat mengoptimalkan hasil pengeditan gambar.
Buka Gambar
Langkah pertama adalah membuka gambar yang ingin kamu edit di Adobe Photoshop. Gunakan opsi “File” > “Open” untuk memilih gambar yang akan kamu hapus objeknya. Pastikan gambar memiliki resolusi sekitar 720 pixel agar hasil editan optimal.
Duplikat Layer
Sebelum menghapus objek di photoshop, sebaiknya buat salinan layer asli gambar. Ini membantu jika terjadi kesalahan atau untuk perbandingan hasil dengan gambar asli. Langkah-langkahnya:
- Klik kanan pada lapisan gambar di panel Layers.
- Pilih “Duplicate Layer” dan beri nama baru jika mau.
- Klik “OK” untuk membuat salinan layer.
Gunakan Healing Tool
Penggunaan alat penjagaan (Healing Tool) di Photoshop sangat penting dalam menghapus objek. Pilihan alat termasuk Spot Healing Brush Tool, Healing Brush Tool, dan Clone Stamp Tool. Pilih alat yang sesuai dengan objek dan ukuran.
BACA JUGA: Adobe Luncurkan Layanan Penuh Photoshop Web Berbasis AI
Hapus Objek
Langkah utama dalam cara hapus objek di Photoshop adalah menggunakan alat penjagaan untuk menyamarkan objek yang tidak diinginkan. Berikut langkah-langkahnya:
- Sorot objek.
- Klik dan geser mouse untuk menutupi objek dengan area sekitarnya.
- Terus geser mouse hingga objek tertutup sepenuhnya.
- Gunakan Ctrl+Z (Windows) atau Command+Z (Mac) jika terjadi kesalahan.
Simpan Gambar
Setelah menghapus objek, pastikan untuk menyimpan gambar dengan benar. Ikuti langkah-langkah ini:
- Klik “File” di bagian atas layar.
- Gunakan “Save” untuk menggantikan gambar asli atau “Save As” untuk menyimpan dengan nama baru.
- Pilih lokasi penyimpanan dan beri nama file yang deskriptif.
- Pilih format file yang sesuai, seperti JPEG atau PNG.
Dengan mengikuti panduan ini, sekarang kamu memiliki kemampuan untuk menghapus objek di Photoshop dengan hasil yang memuaskan. Terus eksplorasi dan praktikkan untuk meningkatkan keterampilan pengeditan gambar.
(Kaje/Aak)